Dell Latitude 3580 Owner's Manual
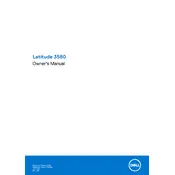
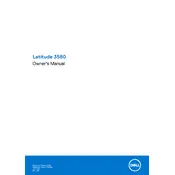
To perform a factory reset on your Dell Latitude 3580, restart your laptop and press F8 repeatedly until you see the Advanced Boot Options menu. Select "Repair Your Computer" and follow the prompts to restore to factory settings. Ensure all important data is backed up before proceeding.
If your Dell Latitude 3580 won't turn on, ensure the power adapter is connected properly and try to reset the system by removing the battery and AC adapter, then hold the power button for 15 seconds. Reconnect the power sources and try turning it on again.
To update the BIOS, visit Dell's official support website, download the latest BIOS update for the Latitude 3580, and follow the instructions provided. Ensure the laptop is plugged into a power source during the update process.
To replace the battery in a Dell Latitude 3580, turn off the laptop and disconnect the power adapter. Remove the screws securing the back cover, then disconnect the battery connector and remove the screws holding the battery in place. Replace with a new battery and reassemble.
To troubleshoot Wi-Fi issues, ensure the Wi-Fi is enabled on your laptop and check that you're connected to the correct network. Restart your router and update network drivers via the Device Manager. If the problem persists, reset the network settings.
To clean the keyboard of your Dell Latitude 3580, turn off the laptop and disconnect it from the power source. Use a can of compressed air to remove dust and debris, then gently wipe the keys with a microfiber cloth slightly dampened with isopropyl alcohol.
To connect an external monitor, use an HDMI or VGA cable to connect the monitor to the corresponding port on your Dell Latitude 3580. Then, press 'Fn' + 'F8' to toggle between display modes, or adjust the settings via the display settings in Windows.
If the touchpad is unresponsive, check if the touchpad is enabled in the BIOS. Update the touchpad driver via the Device Manager. Reboot the laptop and test the touchpad again. If problems persist, consider using an external mouse temporarily.
To improve battery life, adjust the power settings to a more conservative plan, reduce screen brightness, close unnecessary applications, and disconnect peripherals when not in use. Regularly update your system and drivers for optimal performance.
For backing up data, you can use Windows Backup and Restore to create a system image or backup files to an external drive. Alternatively, use cloud storage services for regular data backups to ensure data safety and accessibility.