Dell Latitude 3520 Re-Imaging Guide
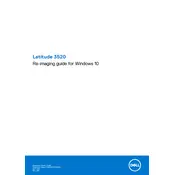
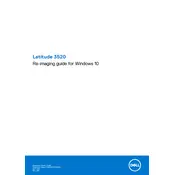
To connect an external monitor, use the HDMI port on your Dell Latitude 3520. Connect one end of the HDMI cable to the laptop and the other end to the monitor. Then, press 'Fn' + 'F8' to toggle the display modes.
First, ensure the battery is charged or the power adapter is connected. Remove any peripherals and try a hard reset by disconnecting the power source, removing the battery, and holding the power button for 15 seconds. Reconnect the battery and power adapter, then attempt to power on the device.
Visit Dell's official support website, download the latest BIOS update for the Latitude 3520 model, and run the executable file. Follow the on-screen instructions carefully to complete the update process. Ensure your laptop is connected to a power source throughout the update.
Turn off the laptop and disconnect it from any power source. Use a can of compressed air to blow out debris from between the keys. For deeper cleaning, gently wipe the keys with a microfiber cloth slightly dampened with isopropyl alcohol.
Adjust the power settings to 'Power Saver' mode, reduce screen brightness, and close unnecessary applications running in the background. Additionally, regularly update your system and drivers to ensure optimal performance.
Ensure the touchpad is enabled by pressing 'Fn' + 'F3'. If it remains unresponsive, check the device settings in the control panel and update the touchpad driver via Device Manager. If the issue persists, consider reinstalling the driver.
Back up all important data. Then, go to 'Settings' > 'Update & Security' > 'Recovery'. Under 'Reset this PC', choose 'Get started', and select either 'Keep my files' or 'Remove everything' based on your preference. Follow the prompts to complete the process.
Check for any resource-heavy applications running in the background and close them. Run a full antivirus scan to detect any malware. Also, ensure your system is up to date and consider upgrading RAM or switching to an SSD for better performance.
Click on the Wi-Fi icon on the taskbar, select your desired network from the list, and enter the password if prompted. Ensure your Wi-Fi adapter is enabled by pressing 'Fn' + 'F2' if you encounter connectivity issues.
Ensure the vents are not blocked and clean them with a can of compressed air to remove any dust buildup. Check for any background applications that might be overloading the CPU. If the noise persists, the fan may need to be replaced.