Dell Latitude 3420 Re-Imaging Guide
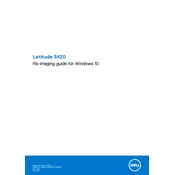
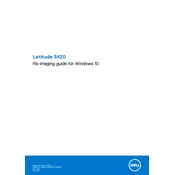
To perform a factory reset, restart your laptop and press F8 to access the Advanced Boot Options. Select 'Repair Your Computer', then choose 'Dell Factory Image Restore'. Follow the on-screen instructions to complete the reset.
First, ensure the battery is charged and the power adapter is connected. Try performing a hard reset by removing the battery and power adapter, holding the power button for 15 seconds, then reconnecting everything. If the issue persists, consider checking internal components or seeking professional help.
Visit the Dell Support website and enter your service tag to find the latest BIOS update. Download the BIOS update file and run it. Follow the on-screen instructions to complete the update process. Ensure your laptop is connected to power during the update.
Turn off the laptop and unplug it. Use a can of compressed air to blow away any debris from the keyboard. Lightly dampen a microfiber cloth with water or a mild cleaner and wipe the keys gently. Avoid using excessive liquid.
Reduce screen brightness, turn off unused hardware features like Bluetooth, and use power-saving modes. Regularly update your operating system and drivers. Avoid running heavy applications simultaneously and consider replacing the battery if it shows signs of degradation.
Connect the external monitor to your laptop using an HDMI or VGA cable. Press 'Windows + P' and choose your preferred display option (Duplicate, Extend, etc.). Adjust display settings as needed through the Display Settings menu.
Ensure Wi-Fi is enabled on your laptop. Restart your router and laptop. Run the Windows Network Troubleshooter. Update the wireless network adapter driver through Device Manager. If problems continue, check with your Internet Service Provider.
Turn off and unplug the laptop. Remove the screws securing the back cover and carefully take it off. Locate the RAM slots, release the clips, and replace the old RAM with new modules. Reassemble the laptop and power it on to check if the RAM is recognized.
Yes, you can upgrade the storage. Turn off the laptop, remove the back cover, and locate the storage drive. Replace it with a compatible SSD or HDD. Ensure the new drive is securely connected before reassembling the laptop.
Use the built-in Windows Performance Monitor or Task Manager to check system performance. For hardware diagnostics, boot into Dell SupportAssist by pressing F12 during startup and running the diagnostics to check for any hardware issues.