Dell Latitude 3320 Re-Imaging Guide
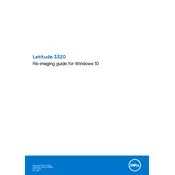
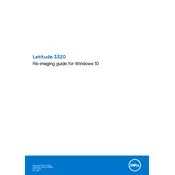
To connect your Dell Latitude 3320 to an external monitor, use an HDMI cable to connect the laptop's HDMI port to the monitor. Then, press 'Fn' + 'F8' to toggle between display modes.
First, ensure the power adapter is connected and the battery is charged. If it still won't power on, perform a hard reset by removing the battery and power cable, then hold the power button for 15 seconds. Reconnect and try again.
To perform a factory reset, restart the laptop and press 'F8' to access the Advanced Boot Options. Select 'Repair Your Computer', then follow the prompts to restore the system to its factory state.
Use a microfiber cloth slightly dampened with water or a screen cleaning solution. Gently wipe the screen in a circular motion to avoid streaks.
To improve battery life, reduce screen brightness, disable Bluetooth and Wi-Fi when not in use, and close unnecessary applications running in the background.
Check the touchpad settings in Windows by going to Settings > Devices > Touchpad. Ensure the touchpad is enabled. If problems persist, update the touchpad driver through Device Manager.
To upgrade the RAM, turn off the laptop, remove the battery, and unscrew the bottom panel. Locate the RAM slot and replace the existing module with a compatible RAM stick. Reassemble the laptop and power it on to check if the upgrade is recognized.
Your laptop may be slow due to insufficient RAM, a full hard drive, or malware. Try upgrading the RAM, clearing disk space, and running a malware scan.
Click on the Wi-Fi icon in the taskbar, select the desired network, and enter the password if prompted. Ensure the Wi-Fi is turned on by checking the wireless switch or function key.
Visit the Dell Support website, enter your laptop's service tag, and download the latest drivers. You can also use Device Manager to automatically search for driver updates.