Dell Latitude 3120 Re-Imaging Guide
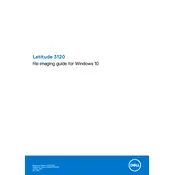
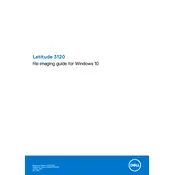
To perform a factory reset on your Dell Latitude 3120, restart your laptop and press F8 during boot to enter the Advanced Boot Options menu. Select 'Repair Your Computer,' log in, and choose 'Dell Factory Image Restore' to commence the reset process.
If your Dell Latitude 3120 won't turn on, ensure the battery is charged and the power adapter is working. Try performing a hard reset by removing the battery (if applicable), disconnecting power, and holding the power button for 15 seconds. Reconnect power and attempt to turn on the laptop again.
To update the BIOS on your Dell Latitude 3120, visit the Dell Support website, enter your service tag, and download the latest BIOS update. Run the downloaded file and follow the on-screen instructions to complete the update.
To improve battery life on your Dell Latitude 3120, dim the screen brightness, close unnecessary applications, disable Bluetooth and Wi-Fi when not needed, and adjust power settings to use the power saver mode.
To clean the keyboard of your Dell Latitude 3120, turn off the laptop and unplug it. Use a can of compressed air to blow out dust and debris from between the keys. For stubborn grime, use a damp microfiber cloth and gently wipe the keys.
If the touchpad on your Dell Latitude 3120 is not working, ensure the touchpad is enabled in the settings. Update the touchpad driver through the Device Manager or Dell Support site. If the problem persists, consider checking for hardware issues.
To connect your Dell Latitude 3120 to an external monitor, use an HDMI or VGA cable to connect the monitor to your laptop. Once connected, press 'Win + P' to choose the display mode (e.g., Duplicate, Extend).
The recommended way to back up data on your Dell Latitude 3120 is to use an external hard drive or cloud storage service. Windows Backup and Restore or third-party software can automate regular backups to ensure data safety.
To troubleshoot Wi-Fi connectivity issues on your Dell Latitude 3120, restart your router, ensure Airplane mode is off, and update network drivers through Device Manager. If issues persist, reset the network settings in Windows.
Regular maintenance for your Dell Latitude 3120 includes cleaning the laptop exterior, running antivirus scans, updating software and drivers, and managing startup programs to improve performance. Periodically check for system updates through Windows Update.