Dell Inspiron Zino HD 400 Quick Start Guide
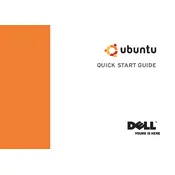
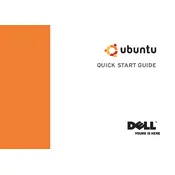
To upgrade the RAM, first ensure the desktop is powered off and unplugged. Open the case by removing the screws at the back. Locate the RAM slots on the motherboard, then remove the existing RAM by pressing down on the clips at either end. Insert the new RAM modules by aligning them with the slot and pressing down until the clips lock into place.
Check if the vents are blocked and ensure there is enough airflow around the desktop. Clean the interior of the case to remove dust buildup, especially around fans and heat sinks. Consider using a cooling pad or additional fans if overheating persists.
To reset to factory settings, restart your computer and press F8 during boot to access the Advanced Boot Options. Select 'Repair Your Computer', and then choose 'Dell Factory Image Restore'. Follow the on-screen instructions to complete the reset process.
Ensure the power cable is securely connected to both the desktop and the power outlet. Check the outlet for power by using another device. Inspect the power button for any signs of damage. If the problem persists, it may be a power supply issue that requires technical repair.
The Dell Inspiron Zino HD 400 supports multiple monitors through its HDMI and VGA ports. Connect one monitor to the HDMI port and the other to the VGA port. Adjust display settings in your operating system to extend or duplicate the display across multiple monitors.
Turn off the desktop and unplug all cables. Open the case by removing the screws at the back. Locate the hard drive bay and unscrew the existing hard drive. Disconnect the SATA and power cables, then remove the drive. Install the new hard drive by reversing these steps, ensuring connections are secure.
Visit the Dell Support website and search for the Inspiron Zino HD 400. Download the latest BIOS update file and save it to your desktop. Run the file and follow the on-screen instructions to complete the update process. Ensure the computer remains powered on during the update.
Check for malware using antivirus software and remove unnecessary startup programs to improve boot time. Consider upgrading the RAM and hard drive to a solid-state drive (SSD). Regularly defragment the hard drive and ensure that the system is not overheating.
Restart the computer and enter the BIOS setup by pressing F2 during boot. Navigate to the 'Advanced' tab and look for 'Virtualization Technology'. Enable it, save the changes, and exit the BIOS. The system will reboot with virtualization enabled.
Check that the monitor is powered on and the video cable is securely connected to both the monitor and the desktop. Try using a different cable or monitor to rule out a cable or monitor issue. If the problem persists, it may indicate a graphics card issue requiring technical support.