Dell Inspiron One 2320 Quick Start Guide
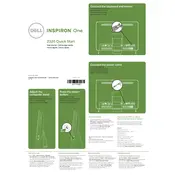
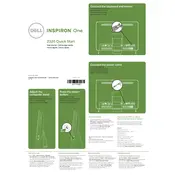
To perform a factory reset, restart your computer and press F8 repeatedly until the Advanced Boot Options menu appears. Select 'Repair Your Computer' and follow the on-screen instructions to restore the system to factory settings.
First, ensure the power cable is securely connected and the power outlet is functional. Try different outlets and check for signs of power (such as LED lights). If the problem persists, consider removing any peripheral devices and perform a power drain by holding the power button for 15 seconds while unplugged.
To upgrade the RAM, first power off the device and disconnect all cables. Open the back panel by unscrewing the necessary screws. Locate the RAM slots and carefully remove the existing modules by pressing down on the clips. Insert the new RAM modules, ensuring they are properly seated, and reassemble the device.
Slow performance can be due to various reasons such as insufficient RAM, a cluttered hard drive, or malware. Consider upgrading RAM, performing disk cleanup, and running a full system antivirus scan. Keeping your operating system and drivers updated can also help improve performance.
Click on the network icon in the system tray, select the desired Wi-Fi network from the list, and click 'Connect'. Enter the Wi-Fi password if prompted. Ensure that the wireless switch on the device is turned on and that the Wi-Fi drivers are up to date.
Start by cleaning the screen gently with a microfiber cloth to remove any debris. Then, restart the computer. If the issue persists, check for driver updates for the touchscreen and consider recalibrating the touch settings via the control panel.
Download the latest BIOS update from the Dell Support website. Ensure your laptop is connected to a power source and close all other applications. Run the downloaded file and follow the on-screen instructions to complete the BIOS update process.
Regularly clean the screen and exterior with a soft, lint-free cloth. Avoid using harsh chemicals. Ensure the ventilation areas are clear of dust by gently vacuuming or using compressed air. Keep the system software up to date and run regular system checks to maintain performance.
First, check the audio settings and ensure the volume is not muted. Update the audio drivers via the Device Manager. If there's still an issue, try connecting external speakers or headphones to determine if the problem is with the internal speakers.
Overheating can result from blocked vents or excessive dust. Ensure the vents are clear and consider using a cooling pad. Clean the interior by removing dust with compressed air. Check for any software updates that might optimize system performance and reduce overheating.