Dell Inspiron One 2020 Touch Owner's Manual
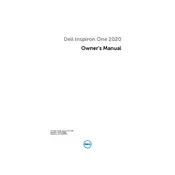
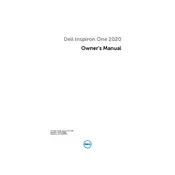
To perform a system restore, restart the computer and press F8 before the Windows logo appears. Select 'Repair Your Computer' and follow the on-screen instructions to restore the system.
Ensure that the touchscreen drivers are up to date. Go to Device Manager, expand the 'Human Interface Devices' section, right-click on your touchscreen device, and select 'Update Driver'.
Click on the network icon in the taskbar, select your network from the list, and click 'Connect'. Enter the network password if prompted.
Use a soft, lint-free cloth slightly dampened with water or a screen cleaner. Avoid using paper towels or abrasive materials.
Visit the Dell Support website, enter your service tag, and download the latest BIOS update. Run the downloaded file and follow the on-screen instructions to complete the update.
Check the power supply and connections, remove any external devices, and try booting again. If the issue persists, try booting into Safe Mode or resetting the BIOS to default settings.
Turn off the computer and unplug all cables. Open the back cover and locate the RAM slots. Insert the new RAM module into an empty slot, ensuring it is securely seated.
Check the volume settings and ensure the correct playback device is selected. Update the audio drivers through Device Manager or the Dell Support website.
Go to 'Settings' > 'Update & Security' > 'Recovery', then select 'Get started' under 'Reset this PC'. Follow the prompts to reset the computer to factory settings.
Use an external hard drive or cloud storage service to back up important files. You can use built-in Windows Backup tools or third-party software for regular backups.