Dell Inspiron 7790 Reference Guide
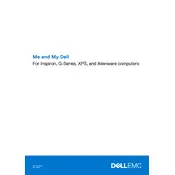
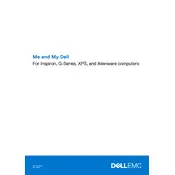
To connect a second monitor, ensure your monitor is powered on and connect it to the HDMI or DisplayPort on the back of your Dell Inspiron 7790. Then, right-click on your desktop, select 'Display settings', and configure the display options under 'Multiple displays'.
First, check the power supply and ensure all cables are connected securely. Then, try performing a hard reset by unplugging the power cord, holding the power button for 15-20 seconds, then reconnecting and powering on. If the issue persists, consider running Dell Diagnostics from the boot menu.
To upgrade RAM, power off the desktop and unplug all cables. Remove the back cover by unscrewing the screws and gently sliding it off. Locate the RAM slots, remove existing RAM by pressing the latches, and insert the new RAM sticks, ensuring they are properly seated. Reassemble the desktop and power it on.
Check for unnecessary startup programs and disable them via Task Manager. Run a full virus scan to rule out malware. Ensure your operating system and drivers are up-to-date. Consider upgrading hardware components like RAM or switching to a solid-state drive for better performance.
Turn off the desktop and unplug it. Use a microfiber cloth slightly dampened with water or a screen cleaning solution. Gently wipe the screen in circular motions, avoiding excessive pressure to prevent damage.
To perform a factory reset, go to 'Settings' > 'Update & Security' > 'Recovery'. Under 'Reset this PC', select 'Get started' and choose either 'Keep my files' or 'Remove everything' depending on your preference. Follow the on-screen instructions to complete the reset.
Check if the audio is muted or the volume is low. Update audio drivers through Device Manager. Ensure the correct playback device is selected in sound settings. Run the Windows Troubleshooter for audio problems.
Visit the Dell Support website, enter your model details, and download the latest BIOS update. Save it to a USB drive. Restart your desktop, press F12 during boot to enter the boot menu, select the USB drive, and follow the instructions to update the BIOS.
Ensure the desktop is placed in a well-ventilated area. Regularly clean the vents and fans to prevent dust buildup. Consider using additional cooling solutions like external fans or cooling pads if overheating persists.
Ensure Bluetooth is enabled by going to 'Settings' > 'Devices' > 'Bluetooth & other devices'. Turn on Bluetooth, then click 'Add Bluetooth or other device'. Select the appropriate device type and follow the pairing instructions.