Dell Inspiron 7700 Reference Guide
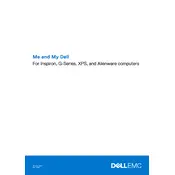
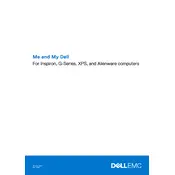
To upgrade the RAM on your Dell Inspiron 7700 Desktop, first power off the computer and unplug all cables. Remove the side panel by unscrewing the screws at the back. Locate the RAM slots on the motherboard, release the clips on either side of the current RAM module if replacing, and insert the new RAM module into the slot until it clicks into place. Reattach the side panel and reconnect all cables before powering on the desktop.
If your Dell Inspiron 7700 Desktop does not power on, first check that the power cable is securely connected to both the computer and the power outlet. Try a different power outlet or cable if available. Ensure that the power button is not stuck. If the problem persists, open the case and check for any loose connections or components. If none of these steps work, consider contacting Dell support for further assistance.
To perform a factory reset on your Dell Inspiron 7700 Desktop, go to the Start menu and select Settings. Click on 'Update & Security' and then 'Recovery'. Under 'Reset this PC', click 'Get Started'. Choose the option to either keep your files or remove everything and follow the on-screen instructions to complete the reset process.
To troubleshoot internet connectivity issues, start by checking if the network cable is properly connected if using a wired connection. If using Wi-Fi, ensure that the Wi-Fi is turned on and that you are connected to the correct network. Restart your router and the desktop if needed. Run the Windows Network Troubleshooter by right-clicking the network icon in the taskbar and selecting 'Troubleshoot problems'.
To clean the fans in your Dell Inspiron 7700 Desktop, power off the computer and unplug all cables. Open the side panel by removing the screws at the back. Use a can of compressed air to blow out dust from the fans and other components. Hold the fan blades in place while cleaning to prevent them from spinning. Reattach the side panel and reconnect all cables before turning the desktop back on.
To update the BIOS on your Dell Inspiron 7700 Desktop, visit the Dell Support website and enter your service tag or model number. Navigate to the 'Drivers & Downloads' section and download the latest BIOS update. Run the downloaded file and follow the on-screen instructions to complete the BIOS update. Ensure that the computer is connected to a reliable power source during the update process.
If your Dell Inspiron 7700 Desktop is running slow, it could be due to excessive background applications, insufficient RAM, or malware. Close unnecessary programs and disable startup applications via Task Manager. Consider upgrading the RAM if needed. Run a full system scan with antivirus software to check for malware. Regularly clean your hard drive using Disk Cleanup to free up space.
To connect multiple monitors to your Dell Inspiron 7700 Desktop, ensure that you have the necessary video output ports available (HDMI, DisplayPort, etc.). Connect each monitor to the desktop using the appropriate cables. Once connected, right-click on the desktop and select 'Display settings'. Configure the display arrangement and resolution according to your preference.
If your Dell Inspiron 7700 Desktop overheats frequently, ensure that it is placed in a well-ventilated area, away from direct sunlight and heat sources. Clean the fans and vents regularly to prevent dust buildup. Consider using a cooling pad or external fan to improve airflow. Check the system settings for any power management options that might help reduce heat generation.
To enable virtualization on your Dell Inspiron 7700 Desktop, restart the computer and enter the BIOS setup by pressing F2 during startup. Navigate to the 'Advanced' tab and locate the 'Virtualization Technology' option. Enable this option, save the changes, and exit the BIOS. The system will restart with virtualization enabled.