Dell Inspiron 7591 2-in-1 Reference Guide
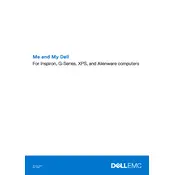
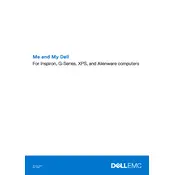
To perform a factory reset, go to Settings > Update & Security > Recovery. Under 'Reset this PC', click 'Get started' and follow the on-screen instructions to complete the process.
Ensure the power adapter is properly connected to both the laptop and a working electrical outlet. Check for any damage to the adapter or cord. If the issue persists, try another compatible charger or contact Dell support.
Visit the Dell Support website, enter your service tag, and download the latest BIOS update. Run the downloaded file and follow the instructions to update the BIOS. Ensure your laptop is plugged in during the update process.
Adjust power settings to 'Power Saver' mode, reduce screen brightness, disable Bluetooth and Wi-Fi when not in use, and regularly close unused applications running in the background.
Connect the external monitor to your laptop using an HDMI or USB-C cable. Press 'Windows + P' to open the display settings and select your preferred display mode.
Ensure the laptop is placed on a hard, flat surface to allow proper ventilation. Clean the air vents with compressed air and consider using a cooling pad. Check for any resource-heavy applications running in the background and close them if necessary.
Restart your router and modem, then restart your laptop. Ensure Wi-Fi is enabled and airplane mode is off. Update your network drivers via Device Manager.
Turn off the laptop and disconnect all cables. Remove the screws from the back panel, carefully open it, and locate the RAM slots. Insert the new RAM module into an available slot, ensuring it is properly seated. Reassemble the laptop and power it on.
Turn off the laptop and unplug it. Use a microfiber cloth slightly dampened with distilled water or a screen cleaner. Gently wipe the screen in circular motions to avoid streaks.
Use an external hard drive or cloud storage service to back up your data. For built-in options, use Windows Backup and Restore or File History to regularly back up important files.