Dell Inspiron 7400 Reference Guide
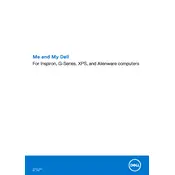
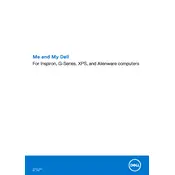
To connect your Dell Inspiron 7400 to an external monitor, use the HDMI port available on the laptop. Connect one end of an HDMI cable to the laptop and the other end to the monitor. Then, select the appropriate HDMI input on the monitor and press 'Win + P' to choose the display mode on your laptop.
If the touchpad is unresponsive, try restarting your laptop first. If the issue persists, check if the touchpad driver is up-to-date in the Device Manager. You can also enable the touchpad in the BIOS settings by pressing F2 during startup and navigating to the 'Touchpad' option.
To perform a factory reset, go to 'Settings' > 'Update & Security' > 'Recovery'. Under 'Reset this PC', click 'Get started', and choose 'Remove everything' for a complete factory reset. Ensure you back up important data before proceeding.
To improve battery life, reduce screen brightness, disable Bluetooth when not in use, and close unnecessary applications. You can also change power settings to 'Power Saver' mode and ensure that the battery driver is up-to-date.
If your laptop won't boot, first ensure it's charged. Try performing a hard reset by removing the battery and holding the power button for 15 seconds. Reinsert the battery and try booting again. If the problem persists, check for any hardware issues or contact Dell support.
To update the BIOS, go to the Dell Support website, enter your laptop's Service Tag, and download the latest BIOS update. Run the downloaded file and follow the on-screen instructions. Ensure your laptop is plugged in during the update process.
Check if the audio is muted and ensure the volume is turned up. Update the audio driver via Device Manager or the Dell Support website. If issues persist, run the Windows Troubleshooter for audio problems.
To clean the fan, turn off the laptop and unplug it. Use a can of compressed air to blow out dust from the intake and exhaust vents. Avoid using a vacuum cleaner as it can damage the internal components.
Click on the Wi-Fi icon in the taskbar, select the desired network from the list, and click 'Connect'. Enter the password if prompted. Ensure that the wireless adapter is enabled if you encounter connectivity issues.
Ensure that your system is free from malware by running a full antivirus scan. Close unnecessary programs and disable startup applications. Consider upgrading RAM or replacing the hard drive with an SSD for better performance.