Dell Inspiron 7353 2-in-1 Quick Start Guide
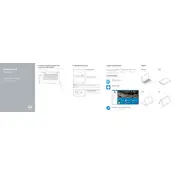
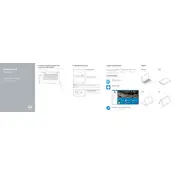
To reset your Dell Inspiron 7353 2-in-1, go to Settings > Update & Security > Recovery. Under 'Reset this PC', click 'Get started' and choose the option to remove everything for a full reset.
Visit the Dell Support website, enter your laptop’s Service Tag, and download the latest drivers. Alternatively, use Dell Update or Device Manager to update drivers automatically.
To extend battery life, reduce screen brightness, close unnecessary applications, use battery saver mode, and disable Bluetooth and Wi-Fi when not in use.
Ensure the laptop is charged. Perform a hard reset by disconnecting the power adapter, removing peripherals, and holding the power button for 15 seconds. Reconnect and try turning it on again.
Use a microfiber cloth slightly dampened with water or a screen cleaner. Gently wipe the screen in circular motions to avoid streaks and prevent damage.
Yes, the Dell Inspiron 7353 2-in-1 allows RAM upgrades. Refer to the service manual for instructions on accessing the RAM slots and replacing the modules.
Click on the Wi-Fi icon in the taskbar, select the desired network, and enter the password if prompted. Ensure Wi-Fi is enabled in the Network & Internet settings.
Restart the laptop, ensure drivers are up-to-date, and try re-calibrating the touchscreen. If the issue persists, check for any physical damage or contact support.
Restart the laptop and press F12 during boot to access the Boot Menu. Select 'Diagnostics' to run the Dell built-in hardware diagnostics test.
Press the F10 key on your keyboard to toggle the backlight on and off. You can cycle through different brightness levels if supported.