Dell Inspiron 7300 Reference Guide
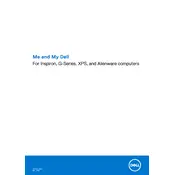
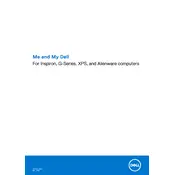
To increase battery life, reduce screen brightness, close unnecessary applications, use battery saver mode, and disable Wi-Fi and Bluetooth when not in use. Regularly update your system and drivers to ensure optimal power management.
Ensure that the laptop is charged or connected to a power source. Perform a hard reset by removing all peripherals, unplugging the power adapter, and pressing the power button for 15 seconds. Reconnect and try turning it on again.
Go to 'Settings' > 'Update & Security' > 'Recovery'. Under 'Reset this PC', click 'Get started' and follow the prompts to restore the laptop to factory settings. Make sure to back up important data before proceeding.
Check if the touchpad is disabled by pressing the function key combination (usually Fn + F7 or F5). Update the touchpad drivers via Device Manager or Dell SupportAssist. If issues persist, consider reinstalling the drivers.
Use an HDMI cable to connect the laptop to the external monitor. Press Windows + P to open the 'Project' menu and select the desired display mode. Ensure the monitor is set to the correct input source.
Check for software updates and run a system scan for malware. Uninstall unnecessary programs, disable startup applications, and consider upgrading RAM or switching to an SSD for better performance.
Visit the Dell Support website and locate your device. Download the latest BIOS update file. Run the file and follow the onscreen instructions to complete the update. Ensure the laptop is connected to power during the process.
Restart the router and laptop. Update the Wi-Fi driver through Device Manager. Disable power management for the Wi-Fi adapter in its properties. If the issue persists, reset network settings via 'Settings' > 'Network & Internet'.
Shut down the laptop and unplug it. Use a can of compressed air to blow dust out of the vents. Avoid opening the laptop if under warranty; consider professional cleaning if necessary.
Press the backlight key (usually F10 or F5) to toggle the keyboard lighting. For further configuration, access Dell's Mobility Center or BIOS settings to adjust brightness and timeout settings.