Dell Inspiron 660S Owner's Manual
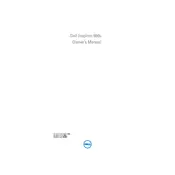
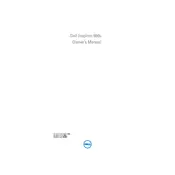
To upgrade the RAM on your Dell Inspiron 660S, first ensure the desktop is powered off and unplugged. Open the side panel by removing the screws. Locate the RAM slots on the motherboard and release the clips to remove the existing RAM modules. Insert the new RAM modules by aligning them with the slots and pressing down firmly until the clips snap back into place.
If your Dell Inspiron 660S does not power on, check the power cable and connections. Ensure the power outlet is functional. Try a different power cable if available. If the issue persists, check the power supply unit (PSU) and consider testing with a different PSU.
To reset your Dell Inspiron 660S to factory settings, restart the computer and press F8 before Windows loads. Select 'Repair Your Computer' from the menu. Choose the keyboard layout and log in if prompted. Select 'Dell Factory Image Restore' and follow the on-screen instructions to complete the process.
To connect dual monitors, ensure your graphics card supports multiple displays. Connect each monitor to the available video ports (VGA, HDMI, or DVI). Once connected, right-click on the desktop, select 'Display settings', and configure the displays to extend or duplicate as needed.
If your Inspiron 660S is running slow, consider cleaning up unnecessary files, defragmenting the hard drive, and checking for malware. Upgrading the RAM or switching to an SSD can also improve performance. Ensure that the system is not overheating and that the fan is functioning properly.
To replace the hard drive, power off the desktop and unplug all cables. Remove the side panel and locate the hard drive. Disconnect the cables from the drive, remove any securing screws, and slide the drive out. Install the new drive by reversing these steps and reconnecting the cables.
To access the BIOS setup, restart your Dell Inspiron 660S and press F2 during boot. The BIOS menu allows you to configure settings such as boot sequence, system time, integrated peripherals, and security features. Ensure to save any changes before exiting.
To clean dust from your Dell Inspiron 660S, power down and unplug the desktop. Open the side panel and use compressed air to gently blow out dust from components, especially fans and heatsinks. Avoid touching internal parts with your hands. Reassemble the desktop after cleaning.
If your Inspiron 660S is overheating, ensure that the fans are working properly and the vents are not blocked. Clean any dust buildup inside the case. Consider adding additional cooling fans or replacing thermal paste if overheating persists.
For network issues, first check the cables and connections. Restart the modem/router and the computer. Use the Windows Network Troubleshooter by right-clicking the network icon in the taskbar. Update network drivers through Device Manager if necessary.