Dell Inspiron 620S Quick Start Guide
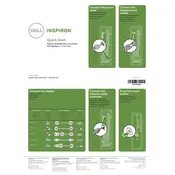
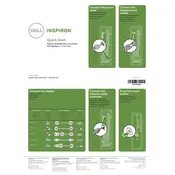
To perform a factory reset on your Dell Inspiron 620S, restart the computer and press F8 as it boots up. Select "Repair your computer," then follow the on-screen instructions to restore the system to factory settings.
Check the power cable connections and ensure the power outlet is working. Try a different power cable if available. If the problem persists, it could be a hardware issue requiring professional repair.
To upgrade the RAM, turn off the computer and unplug it. Open the case by removing the side panel. Locate the RAM slots and insert new RAM modules, ensuring they are compatible with the system specifications.
Improve performance by cleaning up unnecessary files, disabling startup programs, increasing RAM, and ensuring your antivirus software is up to date. Consider reinstalling the operating system if needed.
Ensure your desktop has a Wi-Fi adapter installed. Click on the network icon in the system tray, select your Wi-Fi network, and enter the security key when prompted.
Turn off and unplug the desktop. Open the case and use compressed air to gently clean dust from components, fans, and vents. Avoid touching internal components directly to prevent damage.
Check that the speakers or headphones are properly connected. Ensure that the audio drivers are updated, and check the sound settings in the control panel to ensure nothing is muted.
Make sure the cooling vents are not blocked and clean any dust build-up inside the case. Ensure that the fans are working properly, and consider adding additional cooling if necessary.
Try connecting the USB device to a different port. Update the USB drivers through the Device Manager. If the issue persists, test the device on another computer to rule out the possibility of a faulty device.
Visit the Dell support website, enter your service tag, and download the latest BIOS update. Follow the instructions provided to install it, ensuring the system remains powered during the update process.