Dell Inspiron 620 Quick Start Guide
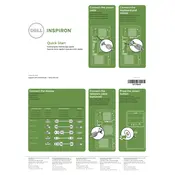
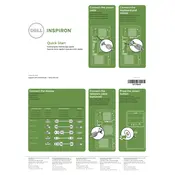
To upgrade the RAM on your Dell Inspiron 620, first power off your desktop and unplug all cables. Open the side panel, locate the RAM slots on the motherboard, and remove the existing RAM by pressing down on the clips. Insert new RAM modules by aligning them properly and pressing down until the clips lock. Reassemble the side panel and reconnect all cables.
If your Dell Inspiron 620 won't power on, check the power cable and ensure it is securely connected. Test the power outlet with another device to confirm it's working. Try a different power cable if possible. If the issue persists, the power supply unit may need to be inspected or replaced by a professional.
To perform a factory reset, restart your Dell Inspiron 620 and repeatedly press F8 until the Advanced Boot Options menu appears. Select 'Repair Your Computer,' then 'Dell Factory Image Restore.' Follow the on-screen instructions to complete the reset process. Note that this will erase all personal data.
If your Dell Inspiron 620 is running slowly, check for background applications consuming resources and close unnecessary ones. Run a virus scan to ensure no malware is affecting the system. Consider upgrading the RAM or hard drive to an SSD for better performance. Regularly clean the desktop to prevent dust buildup, which can cause overheating.
To connect a second monitor, ensure your Dell Inspiron 620 has a compatible graphics card with multiple output ports. Connect the second monitor using a VGA, DVI, HDMI, or DisplayPort cable. Go to 'Display Settings' on your computer to configure the dual monitor setup according to your preference.
Regular maintenance for the Dell Inspiron 620 includes cleaning dust from the interior using compressed air, ensuring proper ventilation, updating the operating system and drivers, running antivirus scans, and checking for hardware issues periodically.
To troubleshoot network issues, first check if the network cable is properly connected. Restart your router and computer. Update network drivers through the Device Manager. Run the Windows Network Troubleshooter and reset the network adapter if necessary.
Yes, you can replace the graphics card. Power off the desktop and unplug all cables. Open the side panel, remove the screw securing the current graphics card, and gently pull it out from the PCI Express slot. Install the new card by aligning it with the slot and securing it with a screw. Close the side panel and reconnect all cables.
To clean the inside of the desktop, power it off and unplug all cables. Open the side panel and use compressed air to blow out dust from components and fans. Avoid touching internal components with your hands. Reassemble the side panel once cleaning is complete.
To update drivers, open Device Manager, right-click on the device you wish to update, and select 'Update Driver Software.' Choose 'Search automatically for updated driver software.' Alternatively, visit the Dell Support website, enter your service tag, and download the latest drivers.