Dell Inspiron 560 Reference Guide
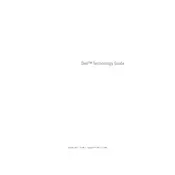
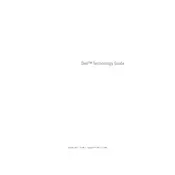
To upgrade the RAM on your Dell Inspiron 560, first power off the computer and unplug all cables. Open the side panel and locate the RAM slots on the motherboard. Remove existing RAM by pressing down on the clips at either end of the slot. Insert the new RAM module at a 45-degree angle, then press down until the clips lock it in place. Close the side panel and reconnect all cables before powering on the machine.
If your Dell Inspiron 560 won't power on, first check the power cable and ensure it's securely connected to both the power outlet and the desktop. Verify that the power outlet is working by testing it with another device. If the power supply is functional, open the case to check for loose cables or components. If the issue persists, consider resetting the CMOS by removing and then re-inserting the CMOS battery on the motherboard.
To perform a factory reset on your Dell Inspiron 560, restart the computer and press F8 repeatedly to access the Advanced Boot Options menu. Select "Repair Your Computer" and press Enter. Choose your keyboard layout and log in with an administrative account. Then, select "Dell Factory Image Restore" and follow the on-screen instructions to complete the reset process.
To clean the internal components of your Dell Inspiron 560, first power off the desktop and unplug all cables. Open the side panel and use compressed air to blow out dust from the fans, vents, and components, keeping the can upright to avoid moisture build-up. Avoid touching any components with your hands. Once cleaned, replace the side panel and reconnect all cables.
To troubleshoot a no-display issue on your Dell Inspiron 560, first check that the monitor is powered on and properly connected to the desktop. Test the monitor with another computer to rule out a monitor issue. Ensure the graphics card is securely seated in its slot. If using an external graphics card, try switching to the onboard video output. Finally, reset the BIOS by removing and re-inserting the CMOS battery.
If your Dell Inspiron 560 is overheating, ensure that the vents are not blocked and the internal components are free of dust. Use compressed air to clean the fans and heatsinks. Make sure the computer is placed in a well-ventilated area. If the problem persists, consider replacing the thermal paste on the CPU or adding additional cooling solutions.
To update the BIOS on your Dell Inspiron 560, visit the Dell Support website and search for your model. Download the latest BIOS update file and save it to your desktop. Run the executable file and follow the on-screen instructions. Ensure that the computer remains powered on throughout the process to prevent any issues.
Yes, you can install an SSD in your Dell Inspiron 560. First, power off the computer and unplug all cables. Open the side panel and locate the hard drive bay. Remove the existing drive, if necessary, and install the SSD using the appropriate mounting brackets. Connect the SATA data and power cables to the SSD, then close the side panel and reconnect all cables.
The Dell Inspiron 560 features several ports, including six USB 2.0 ports, a VGA port, an HDMI port, Ethernet port, three audio jacks (audio, microphone, and line-in), and a card reader slot. These ports support various peripheral connections for enhanced functionality.
To improve the performance of your Dell Inspiron 560, consider upgrading the RAM to the maximum supported capacity of 8GB, replacing the HDD with an SSD for faster boot times, and ensuring all drivers are updated. Additionally, regularly clean the system to prevent dust accumulation and manage startup programs to reduce boot time.