Dell Inspiron 5543 Quick Start Guide
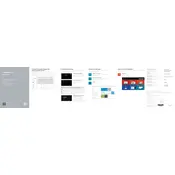
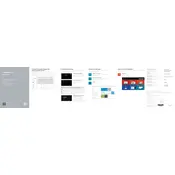
To reset your Dell Inspiron 5543 to factory settings, go to 'Settings', then 'Update & Security', select 'Recovery', and click on 'Get Started' under 'Reset this PC'. Choose 'Remove everything' for a full reset.
First, ensure the battery is charged and the power adapter is functioning. Try a hard reset by removing the battery and power cable, pressing the power button for 15 seconds, then reconnecting and attempting to power on.
To improve battery life, reduce screen brightness, close unused applications, disable Bluetooth and Wi-Fi when not in use, and use the Dell Power Manager to customize battery settings.
To upgrade RAM, power off the laptop, disconnect all cables, remove the battery, unscrew the back panel, locate the RAM slots, remove the existing RAM by releasing the clips, and insert the new RAM module until it clicks into place.
Ensure the laptop is placed on a hard, flat surface for proper ventilation, clean the air vents using compressed air, check for and remove any software causing high CPU usage, and consider using a cooling pad.
Check for malware, free up disk space, disable startup programs, increase RAM if possible, and consider using tools like Disk Cleanup or Defragmenter to optimize performance.
Visit Dell's official support website, enter your service tag, navigate to 'Drivers & Downloads', select the appropriate drivers, download them, and follow the installation instructions.
Click on the Wi-Fi icon in the taskbar, select your network from the list, enter the password when prompted, and click 'Connect'. Ensure your Wi-Fi is turned on from the settings if no networks appear.
Power off the laptop, disconnect it from power sources, use a can of compressed air to remove dust and debris, and clean the key surfaces gently with a microfiber cloth slightly dampened with water or isopropyl alcohol.
Use an external hard drive or a cloud service. For Windows 10, go to 'Settings', then 'Update & Security', choose 'Backup', and select 'Add a drive' to set up File History for automatic backups.