Dell Inspiron 5542 Owner's Manual
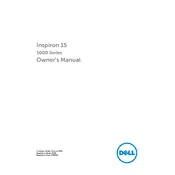
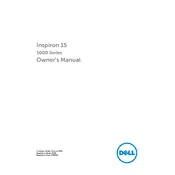
To connect your Dell Inspiron 5542 to a Wi-Fi network, click on the network icon in the system tray, select the desired Wi-Fi network, and click 'Connect'. Enter the network security key if prompted and click 'Next' to establish the connection.
If your Dell Inspiron 5542 is running slow, try freeing up disk space by removing unwanted programs, run a disk cleanup, update your drivers, and check for malware using antivirus software. Additionally, consider increasing the RAM or upgrading to an SSD for better performance.
First, ensure the power outlet and power adapter are working. Check for any damage to the power cable. Try a different power adapter if possible. If the issue persists, update the BIOS and power management settings. If none of these steps work, the battery or charging port may need professional repair.
To clean the screen of your Dell Inspiron 5542, turn off the laptop and unplug it. Use a microfiber cloth slightly dampened with water or a screen cleaner. Gently wipe the screen in a circular motion to avoid streaks. Do not spray liquid directly onto the screen.
To update drivers on your Dell Inspiron 5542, visit the Dell Support website, enter your laptop's service tag, and download the latest drivers for your system. Alternatively, use the Device Manager in Windows to update drivers automatically or manually by selecting 'Update driver' for each device.
If the touchpad on your Dell Inspiron 5542 stops working, first ensure it is not disabled by pressing the function key combination that enables/disables the touchpad. Update or reinstall the touchpad driver via Device Manager. If the issue continues, check the touchpad settings in the Control Panel.
To extend the battery life of your Dell Inspiron 5542, reduce screen brightness, close unnecessary programs, disable Bluetooth and Wi-Fi when not in use, and use battery saver mode. Regularly calibrate the battery and avoid extreme temperatures to maintain optimal battery performance.
To perform a factory reset on your Dell Inspiron 5542, restart the laptop and press 'F8' to enter Advanced Boot Options. Select 'Repair your computer', log in with your credentials, and choose 'Dell Factory Image Restore'. Follow the on-screen instructions to complete the reset process.
If your Dell Inspiron 5542 overheats, ensure the vents are not blocked and clean any dust buildup with compressed air. Use the laptop on a hard, flat surface and consider using a cooling pad. Check for BIOS updates and run hardware diagnostics to identify potential hardware issues.
To upgrade the RAM on your Dell Inspiron 5542, turn off the laptop and remove the battery. Unscrew and remove the back panel to access the RAM slots. Carefully remove the existing RAM modules and insert the new ones, ensuring they are properly seated. Replace the panel and battery, then power on the laptop.