Dell Inspiron 5515 Reference Guide
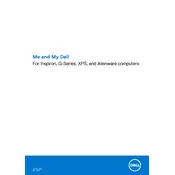
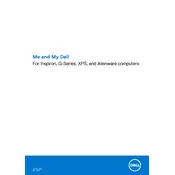
To improve battery life, reduce screen brightness, disable unnecessary background apps, use battery saver mode, and ensure your system is updated. Also, consider adjusting power settings for optimal performance.
To update BIOS, visit Dell's official support website, download the latest BIOS update for the Inspiron 5515, and follow the on-screen instructions to install it. Ensure your laptop is connected to power during the update.
Ensure proper ventilation by using the laptop on a hard, flat surface. Clean the vents regularly and consider using a cooling pad. Check and close unnecessary applications that could be causing excessive CPU usage.
Check if the battery is charged or if the power adapter is functioning. Perform a hard reset by removing the battery and adapter, then pressing the power button for 15 seconds. Reconnect and try turning on again.
Use the HDMI port to connect your laptop to an external monitor. Change the display settings by pressing 'Win + P' and selecting the desired mode like 'Duplicate' or 'Extend'.
Go to Settings > Update & Security > Recovery. Under 'Reset this PC', click 'Get started' and follow the instructions to complete the process. Remember to back up important data before proceeding.
First, ensure the touchpad isn't disabled. Check for driver updates via Device Manager. If the problem persists, restart your laptop and try again.
Turn off the laptop and disconnect all external devices. Remove the back cover and locate the RAM slots. Carefully insert the new RAM module into an available slot, ensuring it clicks into place securely. Reattach the cover and power on the laptop.
Turn off the laptop and disconnect it from power. Use a can of compressed air to blow out debris, and gently clean the keys with a microfiber cloth slightly dampened with water or isopropyl alcohol.
Check if the audio is muted or low. Update audio drivers via Device Manager, ensure the correct playback device is selected, and run the audio troubleshooter in Windows to identify and fix any issues.