Dell Inspiron 5491 Reference Guide
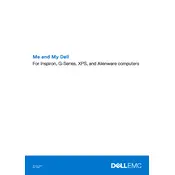
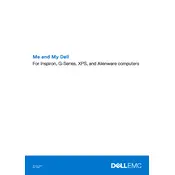
To upgrade the RAM, first power off your desktop and unplug all cables. Open the side panel by unscrewing the screws at the back. Locate the RAM slots on the motherboard. Release the latches on the slots and gently insert the new RAM modules until they click into place. Reassemble the desktop and reconnect all cables before powering it back on.
If your desktop won't boot, check that all cables are securely connected. Try a different power outlet and ensure the power button is functioning. If the issue persists, disconnect all peripherals and try booting again. You can also perform a hard reset by holding the power button for 30 seconds. If none of these steps work, consider contacting Dell support.
To clean the fan, turn off your desktop and unplug it. Use a screwdriver to remove the side panel and locate the fan. Use compressed air to blow out dust from the fan blades and vents. Avoid using a vacuum cleaner as it can generate static electricity. Reattach the side panel and ensure the desktop is in a well-ventilated area.
Visit the Dell Support website and enter your desktop's service tag to find the latest BIOS update. Download the update file and follow the on-screen instructions to install it. Make sure your desktop is connected to a reliable power source and do not shut it down during the update process to avoid potential damage.
To improve performance, consider upgrading RAM, switching to an SSD, and performing regular maintenance such as disk cleanup and defragmentation. You can also uninstall unnecessary programs and disable startup applications to speed up boot time. Keeping your system updated with the latest drivers can also enhance performance.
Ensure your desktop's graphics card supports dual monitors. Connect each monitor to the available video ports (HDMI, DisplayPort, etc.) on the graphics card. Once connected, go to the display settings in your operating system and configure the monitors to extend or duplicate the display as desired.
First, check the speaker connections and ensure they are properly plugged in. Go to the sound settings on your computer and ensure the correct playback device is selected. Update audio drivers through the Device Manager or Dell Support website. If problems persist, run the audio troubleshooter available in Windows.
Check for malware or viruses using antivirus software. Ensure your system is not overloaded by closing unnecessary programs. Upgrade hardware components like RAM or storage if needed. Regularly clean temporary files and run disk cleanup utilities to free up space. Consider a fresh OS installation if performance issues continue.
To perform a factory reset, back up all important data first. Restart your desktop and press F8 during startup to access the Advanced Boot Options menu. Select 'Repair your computer' and follow the prompts to reset your system to factory settings. This process will erase all personal data and installed applications.
Regular maintenance such as cleaning dust from vents and ensuring proper ventilation can extend your desktop's lifespan. Avoid overloading the system with heavy applications, and ensure software and security updates are regularly performed. Using a UPS can protect against power surges and outages.