Dell Inspiron 3542 Windows 7 Quick Start Guide
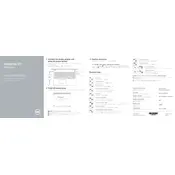
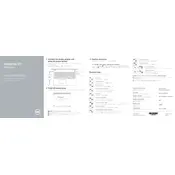
To perform a factory reset on your Dell Inspiron 3542, restart your laptop and press F8 before the Windows logo appears. Choose 'Repair Your Computer' and follow the on-screen instructions to complete the reset process.
First, ensure the laptop is charged or connected to a power source. If it still doesn’t turn on, try a hard reset by removing the battery and power cable, pressing the power button for 15 seconds, then reconnecting the battery and power cable.
To upgrade the RAM, turn off the laptop and remove the battery. Unscrew the back panel, locate the RAM slots, and insert the new RAM module into the available slot until it clicks into place. Replace the panel and battery before restarting the laptop.
Your laptop may be slow due to excessive background programs. Use the Task Manager to close unnecessary applications and perform a disk cleanup. Additionally, consider upgrading your RAM or switching to an SSD for better performance.
Click on the network icon in the taskbar, select your Wi-Fi network, and click 'Connect'. Enter your Wi-Fi password if prompted. Ensure the wireless switch is turned on if you're having connection issues.
Check if the touchpad is disabled by pressing the function key combination (Fn + F3). If it still doesn't work, update or reinstall the touchpad drivers through Device Manager.
Power off the laptop and disconnect any cables. Slide the battery release latch, remove the old battery, and insert the new one until it clicks into place. Ensure it is securely installed before powering on the laptop.
Ensure the laptop is on a hard, flat surface to allow proper ventilation. Clean the air vents with compressed air to remove dust buildup. Consider using a cooling pad for additional cooling support.
Visit the Dell Support website, enter your service tag, and download the latest BIOS update. Run the downloaded file and follow the on-screen instructions to complete the BIOS update process. Ensure the laptop is plugged in during the update.
Check the volume settings and ensure the speakers are not muted. Update the audio drivers via Device Manager. If issues persist, run the audio troubleshooter in the Windows settings to automatically detect and fix audio problems.