Dell Inspiron 5451 Quick Start Guide
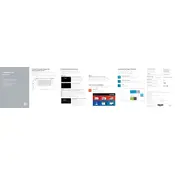
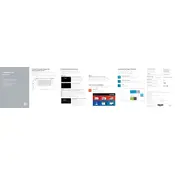
To perform a factory reset on your Dell Inspiron 5451, restart your laptop and press F8 before the Windows logo appears. Select "Repair your computer," choose your language, and log in. Click on "Dell Factory Image Restore" and follow the prompts to complete the reset.
First, check the power supply and ensure it is connected properly. Try a different power outlet and inspect the power adapter for any damage. If the laptop still does not turn on, perform a hard reset by removing the battery and disconnecting the adapter, then press the power button for 30 seconds. Reconnect the battery and adapter, and try to power on the laptop again.
To improve battery life, reduce the screen brightness, close unnecessary applications, and disable Bluetooth and Wi-Fi when not in use. Additionally, use the power saver mode available in Windows and avoid extreme temperatures. Regularly updating the BIOS and drivers can also contribute to better battery performance.
First, power off the laptop and disconnect all peripherals. Remove the battery and unscrew the back panel. Locate the RAM slots and carefully remove the existing RAM sticks by pushing the clips outward. Insert the new RAM sticks by aligning them properly and pressing down until they click into place. Replace the back panel and battery, then power on the laptop.
Turn off the laptop and unplug it. Remove the battery and unscrew the back panel to access the fan. Use a can of compressed air to blow out any dust and debris from the fan and vents. Be careful not to damage the fan blades. Reassemble the laptop and power it on. Regular cleaning can prevent overheating and improve performance.
Slow performance can be caused by various factors such as too many startup programs, insufficient RAM, or malware. To fix this, disable unnecessary startup programs, consider upgrading the RAM, and run a full system scan for malware. Keeping the operating system and drivers up to date can also help improve performance.
To connect an external monitor, use the HDMI port on your Dell Inspiron 5451. Connect the HDMI cable from the laptop to the monitor. Once connected, press the Windows key + P to open the display options and select the desired mode (Duplicate, Extend, or Second screen only).
First, ensure there are no crumbs or debris under the keys by gently shaking the laptop and using compressed air to clean it. Try connecting an external keyboard to check if the issue is hardware-related. If the problem persists, update the keyboard driver or perform a system restore to a previous working state.
To update the BIOS, visit the Dell Support website and enter your service tag to find the latest BIOS update for your model. Download the BIOS update file and follow the provided instructions to install it. Ensure your laptop is connected to a power source during the update to prevent any interruptions.
Check if the touchpad is disabled by pressing the function key combination (usually Fn + F3 or similar). If it is enabled and still not working, update the touchpad driver via the Device Manager. If the problem continues, perform a hardware diagnostics test using the Dell SupportAssist tool to identify any issues.