Dell Inspiron 5415 Reference Guide
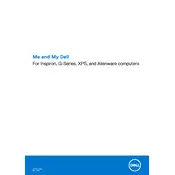
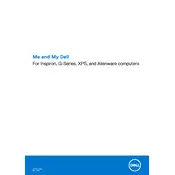
To improve the battery life, reduce screen brightness, close unnecessary applications, and disable Wi-Fi and Bluetooth when not in use. Additionally, consider using the Power Saver mode in Windows settings.
Ensure the laptop is charged. If it doesn’t power on, try a hard reset by removing the battery (if possible) and AC adapter, then hold the power button for 15 seconds. Reconnect the battery and adapter, and try turning it on again.
Visit the Dell Support website and enter your service tag to find the latest BIOS update. Download the BIOS update file and follow the on-screen instructions to install it safely.
First, check if the touchpad is disabled by using the function key (often Fn + F7 or similar). If it's not disabled, update the touchpad driver from the Device Manager or Dell's support site.
Use an HDMI cable to connect the laptop to an external monitor. Press Windows + P to open the Project menu and select your preferred display option, such as Duplicate or Extend.
Ensure proper ventilation by keeping the laptop on a hard surface and cleaning the air vents with compressed air. Consider using a cooling pad and check for any unnecessary background processes that might be running.
Back up your data first. Then, go to Settings > Update & Security > Recovery, and select 'Reset this PC'. Follow the prompts to complete a factory reset.
Restart your laptop to see if that resolves the issue. If not, try connecting an external keyboard to check for hardware problems. Update the keyboard driver via Device Manager if necessary.
First, consult the user manual for compatible RAM specifications. Power off the laptop, remove the back cover, and insert the new RAM into an available slot. Reassemble the laptop and power it on to ensure the RAM is recognized.
Restart your router and laptop. Ensure Wi-Fi is enabled on your laptop. Update the Wi-Fi driver from Device Manager. If issues persist, run the Windows Network Troubleshooter.