Dell Inspiron 5401 Reference Guide
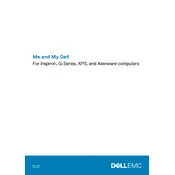
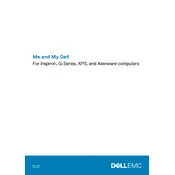
To perform a factory reset on your Dell Inspiron 5401 Desktop, restart your computer and press F8 until the Advanced Boot Options menu appears. Select 'Repair Your Computer', then choose 'Dell Factory Image Restore' and follow the on-screen instructions to complete the reset process.
If your Dell Inspiron 5401 Desktop won't turn on, first check the power cable connections and ensure the power outlet is working. Try pressing the power button for 15 seconds to reset the power supply. If the issue persists, remove any external devices and try booting again.
To update the BIOS on your Dell Inspiron 5401, visit the Dell Support website and download the latest BIOS update file. Run the executable file and follow the prompts to complete the update. Ensure your battery is charged or the desktop is connected to a power source during this process.
To improve performance, consider upgrading the RAM, cleaning up disk space, disabling unnecessary startup programs, and ensuring all drivers are up-to-date. Additionally, run regular virus scans and perform system maintenance tasks.
To troubleshoot sound issues, ensure the speakers or headphones are properly connected. Check the volume settings and update the audio driver through Device Manager. Use the Windows Troubleshooter by right-clicking the sound icon in the taskbar and selecting 'Troubleshoot sound problems'.
To connect multiple monitors, ensure your desktop has multiple video outputs. Connect each monitor with the appropriate cable, then adjust display settings by right-clicking on the desktop and selecting 'Display settings'. Configure the display arrangement as needed.
Regular maintenance tasks include cleaning dust from vents and fans, running disk cleanup and defragmentation, updating antivirus software, and checking for Windows and driver updates. Consider setting up a maintenance schedule to automate some of these tasks.
To replace the hard drive, power off the desktop and unplug all cables. Open the case and locate the hard drive bay. Unscrew and remove the old hard drive, then insert and secure the new hard drive. Reattach cables and close the case before restarting the computer.
If your desktop is overheating, ensure proper ventilation and clean dust from fans and vents. Check that all fans are operational and consider applying new thermal paste to the CPU if necessary. Avoid running intensive applications for extended periods.
You can back up data by using Windows Backup and Restore, creating a system image, or copying files to an external hard drive or cloud storage service. Regularly schedule backups to ensure data safety.