Dell Inspiron 5400 Reference Guide
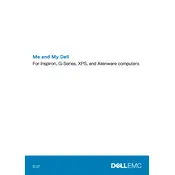
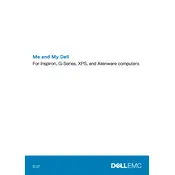
To set up your Dell Inspiron 5400 Desktop, connect the power cable, keyboard, mouse, and monitor. Turn on the system and follow the on-screen instructions to complete the Windows setup process. Ensure you connect to a network for updates and activating Windows.
Check the power cable connections and ensure the outlet is working. Try pressing the power button for 5 seconds to reset the system. If the problem persists, verify the power supply unit is functional and contact Dell support if necessary.
To improve performance, consider upgrading the RAM or installing an SSD. Regularly update your operating system and drivers, and perform disk cleanup and defragmentation.
To perform a system restore, open the Control Panel, navigate to 'Recovery', and select 'Open System Restore'. Follow the prompts to choose a restore point and restore your system to a previous state.
Visit the Dell Support website, enter your service tag, and download the latest BIOS update. Run the downloaded file and follow the on-screen instructions to update the BIOS. Ensure your system is connected to a power source during the update.
Ensure the vents are not blocked and clean any dust buildup using compressed air. Place the desktop in a well-ventilated area and consider using additional cooling solutions if necessary.
Check for available HDMI or DisplayPort outputs on the desktop. Connect the additional monitors and configure the display settings through the Windows Display Settings menu.
Back up your data and create a recovery drive. Access the recovery environment by pressing F12 during boot, select 'Troubleshoot', then 'Reset this PC'. Follow the instructions to reinstall Windows.
Check the audio connections and ensure the speakers or headphones are properly connected. Update the audio drivers via Device Manager, and run the Windows Troubleshooter for audio problems.
Regularly clean dust from the internal components, keep the system updated, run antivirus scans, and back up important data. Ensure the desktop is placed in a cool, dry area to prevent overheating.