Dell Inspiron 3671 Reference Guide
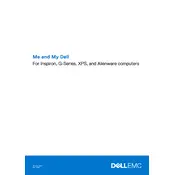
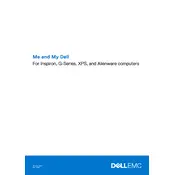
To perform a system restore on your Dell Inspiron 3671, go to 'Control Panel' > 'System and Security' > 'System' > 'System Protection'. Click 'System Restore', follow the prompts to choose a restore point, and then restart your computer.
First, ensure that the power cable is securely connected. Check the power outlet and try a different one. If the problem persists, inspect the power button and consider contacting Dell support if necessary.
To upgrade the RAM, power off the desktop and unplug all cables. Open the side panel, locate the RAM slots on the motherboard, and insert the new RAM sticks ensuring they are properly seated. Reassemble the desktop and power it on to check if the new RAM is recognized.
Unplug your desktop and open the side panel. Use compressed air to gently blow out dust from the components, focusing on the fans and vents. Avoid touching the components directly to prevent static damage. Reassemble the case once cleaning is complete.
Connect the second monitor to an available video port (HDMI, VGA, etc.) on the back of the desktop. Go to 'Display Settings' on your computer, and select 'Extend these displays' to configure the second monitor.
Check for system updates and ensure your antivirus is up-to-date. Run a full system scan for malware. Consider upgrading your RAM or switching to an SSD for better performance. Also, manage startup programs and clean up disk space regularly.
To reset the BIOS password, you need to clear the CMOS. Power off the computer and unplug it. Open the case and locate the CMOS jumper on the motherboard. Move the jumper from the default position, wait for a few seconds, and then move it back. Close the case and restart the computer.
The Dell Inspiron 3671 includes several ports such as HDMI, VGA, multiple USB 2.0 and 3.0 ports, Ethernet, audio jacks, and an SD card reader.
Visit the Dell Support website, enter your service tag, and download the latest drivers for your model. You can also use Dell’s SupportAssist application to automatically update drivers.
Ensure that the vents are not blocked and clean any dust buildup. Check that all fans are functioning correctly. Consider using a cooling pad and ensure that the desktop is placed in a well-ventilated area.