Dell Inspiron 3646 Owner's Manual
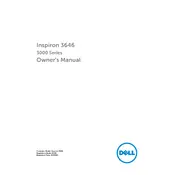
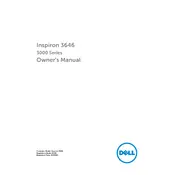
To upgrade the RAM, first power off and unplug your desktop. Remove the side panel to access the motherboard. Locate the RAM slots and release the clips holding the RAM in place. Insert the new RAM module, ensuring it clicks securely into place. Replace the side panel and power on the desktop to check if the new RAM is recognized.
Check if the power cable is securely connected and plugged into a working outlet. Verify that the power button is functioning. If the desktop still doesn't turn on, try resetting the power supply by unplugging the power cable and holding down the power button for 15 seconds. Reconnect the cable and attempt to power on the desktop again.
To perform a factory reset, restart your computer and press F8 during boot to access the Advanced Boot Options menu. Select 'Repair Your Computer' and follow the prompts to restore the system to factory settings. Ensure to back up your data before proceeding, as this process will erase all files.
Regularly clean the interior of the desktop to prevent dust buildup. Use compressed air to clean fans and vents. Keep the operating system and drivers up to date, and run antivirus software to protect against malware. Perform disk cleanup and defragmentation monthly.
First, check if the speakers or headphones are properly connected. Ensure the volume is not muted and is set to an audible level. Update the audio drivers via Device Manager. If issues persist, run the Windows audio troubleshooter by searching 'Troubleshoot' in the Control Panel.
Connect the second monitor to the available HDMI or VGA port on the desktop. Power on the monitor and the desktop. Once logged into Windows, right-click on the desktop and select 'Display Settings'. From there, configure the display options to extend or duplicate the screen as desired.
Ensure that the desktop is placed in a well-ventilated area. Clean the fans and vents with compressed air to remove dust. Check if all fans are operational. Consider applying new thermal paste to the CPU if overheating persists.
Power off and unplug the desktop. Remove the side panel and locate the hard drive bay. Disconnect the power and data cables from the hard drive, then remove it from the bay. Insert the new hard drive, reconnect the cables, and secure it in place. Replace the side panel and power on the desktop.
Check if the USB device is functioning by testing it on another computer. Restart the desktop and try different USB ports. If the issue persists, update the USB drivers in Device Manager. Disable USB Selective Suspend in the Power Options settings.
Disable unnecessary startup programs via the Task Manager. Consider upgrading to an SSD for faster boot times. Ensure the operating system and drivers are up to date. Perform regular maintenance, such as disk cleanup and defragmentation, to keep the system running smoothly.