Dell Inspiron 3593 Reference Guide
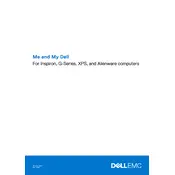
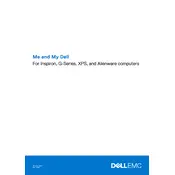
To perform a factory reset on your Dell Inspiron 3593, restart the laptop and press F8 repeatedly until the Advanced Boot Options menu appears. Select "Repair Your Computer" and follow the on-screen instructions to restore the system to factory settings.
If your laptop won't turn on, first ensure the battery is charged. Try connecting the laptop to a power source without the battery. If it still doesn't power on, perform a hard reset by removing the battery and AC adapter, then press and hold the power button for 15 seconds. Reconnect and try again.
To improve battery life, reduce screen brightness, disable unnecessary startup programs, and use the Power Saver mode. Regularly update your BIOS and drivers, and avoid exposing the battery to extreme temperatures.
Regularly clean the keyboard and screen, update your operating system and drivers, check for and remove dust from vents, and run antivirus scans to keep your laptop in optimal condition.
Click on the network icon in the taskbar, select the desired Wi-Fi network, and enter the password if prompted. Ensure Wi-Fi is enabled and Airplane mode is off.
Ensure the touchpad is enabled in the settings. Update or reinstall the touchpad driver from the Device Manager. If the issue persists, run the Dell diagnostics to check for hardware problems.
Turn off the laptop and remove the battery. Unscrew the back panel to access the RAM slots. Carefully insert the new RAM module at a 45-degree angle, then push it down until it clicks into place. Reassemble the laptop and power it on to check the upgrade.
Potential causes include insufficient RAM, a cluttered hard drive, or too many background processes. Consider upgrading RAM, cleaning up disk space, and disabling unnecessary startup programs. Running a malware scan can also help.
Use an HDMI cable to connect the external monitor to the HDMI port on your laptop. Press the "Windows" key + "P" to select a display mode, such as Extend or Duplicate. Ensure the monitor is powered on and set to the correct input source.
Ensure the vents are clear of dust and debris. Use the laptop on a hard, flat surface to improve airflow. Consider using a cooling pad and checking for BIOS and driver updates that might address thermal management issues.