Dell Inspiron 3531 Quick Start Guide
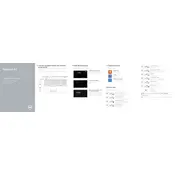
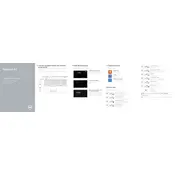
To reset your Dell Inspiron 3531 to factory settings, restart your computer and press F8 until the Advanced Boot Options menu appears. Select 'Repair Your Computer' and follow the on-screen instructions to restore factory settings.
First, check if the power adapter is connected properly and try using a different power outlet. If the laptop still won't turn on, remove the battery and hold the power button for 15 seconds, then reconnect the battery and power adapter.
Visit the Dell Support website, enter your laptop's service tag, and download the latest BIOS update. Run the downloaded file and follow the on-screen instructions to update the BIOS. Ensure your laptop is connected to power during the update.
Your laptop may be running slow due to insufficient RAM, too many startup programs, or malware. Consider upgrading the RAM, disabling unnecessary startup programs, and running a full system scan with antivirus software.
Click on the Wi-Fi icon in the taskbar, select your network from the list, and enter the password if prompted. Ensure that Wi-Fi is enabled on your laptop by pressing the appropriate function key combination (usually Fn + F2).
Turn off the laptop and disconnect the power adapter. Slide the battery release latch and remove the battery. Align the new battery with the battery bay and slide it into place until you hear a click.
Check if the audio is muted and ensure the correct playback device is selected. Update audio drivers via the Device Manager, and if the issue persists, run the Windows Troubleshooter for audio problems.
Open 'This PC', right-click on the drive you want to clean, and select 'Properties'. Click on 'Disk Cleanup', select the files to be deleted, and click 'OK'. Confirm the action to free up space.
Power off the laptop and disconnect the power adapter. Remove the bottom cover by unscrewing the screws. Locate the RAM slots, remove the existing RAM by pressing the clips, and insert the new RAM module. Secure the bottom cover back in place.
Reduce screen brightness, close unnecessary applications, and disable Bluetooth and Wi-Fi when not in use. Use the power-saving mode and ensure your laptop is running the latest power management drivers.