Dell Inspiron 3441 Quick Start Guide
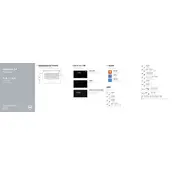
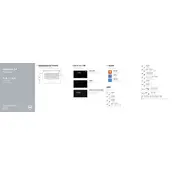
To restore your Dell Inspiron 3441 to factory settings, restart your laptop and press F8 until the Advanced Boot Options menu appears. Select "Repair Your Computer" and press Enter. Follow the on-screen instructions to restore your system to factory settings.
First, ensure that the power adapter is securely connected to both the laptop and the power outlet. Check the power cord for damage. If the problem persists, try using a different power outlet or adapter. If the issue continues, the battery or charging port may need servicing.
Visit Dell's official website and navigate to the Support section. Enter your laptop's service tag and look for BIOS updates under Drivers & Downloads. Download the latest BIOS update and follow the instructions provided to install it.
To improve performance, try cleaning up your hard drive by removing unnecessary files and applications. Increase RAM if possible, check for malware using a reliable antivirus program, and ensure that your operating system and drivers are up to date.
Click on the network icon in the system tray, select the wireless network you want to connect to, and click "Connect." Enter the network security key if prompted, and your laptop should connect to the network.
First, power off the laptop and remove the battery. Unscrew the back panel and locate the hard drive. Carefully remove the screws securing the hard drive, disconnect it, and replace it with the new one. Reassemble the laptop. Ensure to install the operating system on the new drive.
Ensure that the touchpad is enabled in the BIOS and not disabled accidentally. Update the touchpad drivers via the Device Manager. If it remains unresponsive, try connecting an external mouse and check for hardware issues or consult Dell support.
Check if the flickering occurs in Safe Mode; if not, it may be a driver issue. Update your graphics drivers and monitor settings. If the issue persists, it might be a hardware problem, and consulting with Dell support is advisable.
Turn off the laptop and unplug it. Use a can of compressed air to blow away dust and debris. For sticky residue, gently clean the keys with a slightly damp microfiber cloth. Avoid excessive moisture to prevent damage.
Reduce screen brightness, disable unnecessary background applications, and use power-saving settings. Avoid exposing the battery to extreme temperatures and keep it charged between 20% and 80% to prolong its lifespan.