Dell Inspiron 3421 Owner's Manual
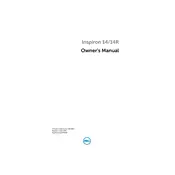
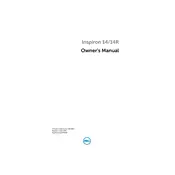
To reset your Dell Inspiron 3421 to factory settings, restart your laptop and press F8 repeatedly until you see the Advanced Boot Options menu. Select 'Repair Your Computer' and follow the on-screen instructions to perform a factory reset.
If your Dell Inspiron 3421 won't turn on, check if the laptop is connected to a power source. Try a different power adapter if available. Remove the battery and hold the power button for 15 seconds, then reconnect the battery and try turning it on again.
To upgrade the RAM on your Dell Inspiron 3421, first power off the laptop and remove the battery. Unscrew the memory compartment cover on the bottom of the laptop. Insert the new RAM module into the empty slot at a 45-degree angle and press it down until it clicks.
Overheating in the Dell Inspiron 3421 can be caused by dust accumulation in the vents. Clean the vents with compressed air and ensure the laptop is placed on a hard surface to allow proper airflow. Updating your BIOS and drivers can also help manage the temperature better.
To replace the hard drive, turn off your Dell Inspiron 3421 and remove the battery. Unscrew the hard drive cover on the bottom of the laptop, slide the old drive out, and disconnect it. Connect the new drive, slide it into place, and secure it with screws.
If the touchpad on your Dell Inspiron 3421 is not working, ensure it's enabled in settings by pressing the Fn + F3 key combination. Update the touchpad driver from the Dell Support website. If the issue persists, check the touchpad settings in the Control Panel.
To connect your Dell Inspiron 3421 to Wi-Fi, click on the network icon in the taskbar, select your Wi-Fi network from the list, and click 'Connect'. Enter the network password if prompted. Ensure the wireless switch (Fn + F2) is turned on.
If the battery is not charging, make sure the power adapter is connected properly and the power outlet is working. Try another power adapter if possible. Update the BIOS and battery drivers. If the issue persists, the battery may need replacement.
For audio issues, first check the volume settings and ensure the speakers are not muted. Update the audio drivers from the Dell Support website. Run the Windows Troubleshooter for audio problems to identify and fix any issues automatically.
To perform a system diagnostics test, restart your Dell Inspiron 3421 and press F12 when the Dell logo appears. Select 'Diagnostics' from the boot menu and follow the on-screen instructions to run a thorough check of your hardware components.