Dell Inspiron 3420 Owner's Manual
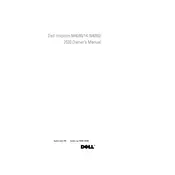
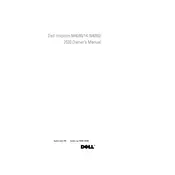
To restore factory settings, restart your laptop and press F8 repeatedly until the Advanced Boot Options menu appears. Select 'Repair Your Computer', then follow the prompts to restore the system to its factory settings.
First, check the power adapter and battery. Try performing a power reset by removing the battery and adapter, then hold the power button for 15 seconds. Reconnect the adapter, and try turning it on again.
Consider upgrading the RAM and replacing the hard drive with an SSD. Additionally, regularly update the operating system and drivers, and perform routine disk cleanups.
Overheating can be caused by dust accumulation in the vents. Use compressed air to clean the vents. Ensure your laptop is on a hard surface to allow proper air circulation.
Click the network icon in the system tray, select your wireless network, and click 'Connect'. Enter the network security key if prompted.
Visit the Dell Support website, download the latest BIOS update for the Inspiron 3420, and follow the instructions provided to install it. Ensure the battery is charged, and the laptop is connected to power during the update.
Check if the sound is muted or the volume is low. Update the audio drivers via Device Manager. If issues persist, run the Windows audio troubleshooter.
Uninstall unnecessary programs, disable startup programs, and run disk cleanup. Also, check for malware and increase virtual memory if needed.
Turn off the laptop and disconnect it from the power source. Slide the battery release latch and remove the old battery. Insert the new battery until it clicks into place.
Yes, you can upgrade the RAM. Turn off the laptop, remove the battery, and open the RAM compartment. Insert the new RAM module at a 45-degree angle, then press it down until it clicks into place.