Dell Inspiron 3153 2-in-1 Quick Start Guide
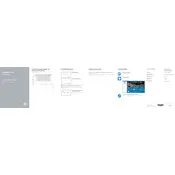
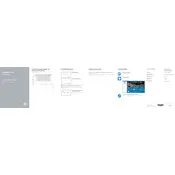
To perform a factory reset on your Dell Inspiron 3153, restart your laptop and press 'F8' during boot to enter the Advanced Boot Options menu. From there, select 'Repair Your Computer' and follow the on-screen instructions to restore the system to factory settings.
First, ensure your system is up to date by checking for Windows updates. If the issue persists, try recalibrating the touchscreen by searching for 'Calibrate the screen for pen or touch input' in the Control Panel. If the problem continues, update or reinstall the touchscreen drivers via the Device Manager.
To improve battery life, adjust your power settings to 'Power Saver' mode, reduce screen brightness, and close unnecessary applications running in the background. Also, consider disabling Bluetooth and Wi-Fi when not in use. Regularly updating your BIOS and drivers can also enhance battery performance.
Your laptop might be running slow due to insufficient RAM or a cluttered hard drive. Consider upgrading the RAM and running disk cleanup to remove temporary files. Additionally, disable startup programs that you don't need and run a virus scan to ensure there are no malware infections.
Connect your Dell Inspiron 3153 to an external monitor using the HDMI port on the laptop. Once connected, press the 'Windows' key + 'P' to open the Project menu and select the desired display option, such as 'Duplicate' or 'Extend'.
First, ensure the power adapter is working by testing it with another device, or try a different adapter. If the laptop still doesn't power on, reset it by removing the battery and power adapter, then hold the power button for 15 seconds. Reconnect the battery and power adapter and try to turn it on again.
Visit the Dell Support website and enter your laptop's service tag to find the latest BIOS update. Download the update and ensure your laptop is connected to a power source before running the update executable. Follow the on-screen instructions to complete the BIOS update.
Ensure your laptop's vents are not blocked and use it on a hard, flat surface to improve airflow. Clean the vents with compressed air to remove dust buildup. You can also use a cooling pad to help with ventilation. Adjusting power settings to reduce CPU usage might also help.
Turn off the laptop and disconnect it from any power source. Use a microfiber cloth slightly dampened with water or a screen cleaner. Gently wipe the screen in a circular motion to avoid streaks. Do not apply liquid directly to the screen.
Yes, you can upgrade to an SSD for better performance. Make sure to back up your data before starting. You'll need to open the back panel of the laptop, remove the existing hard drive, and replace it with the SSD. Reinstall the operating system and restore your data from the backup.