Dell Inspiron 3135 Owner's Manual
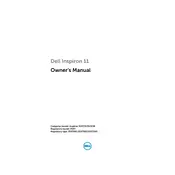
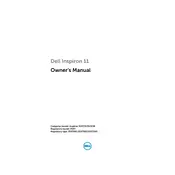
To perform a factory reset on the Dell Inspiron 3135, restart your laptop and press F8 repeatedly until you see the Advanced Boot Options menu. Select "Repair Your Computer," choose your keyboard layout, and then select "Dell Factory Image Restore" to proceed with the reset.
First, check if the power adapter is securely connected to both the laptop and the power outlet. Inspect the charging cable for any damage. Try using a different power outlet or adapter if possible. If the problem persists, consider updating the BIOS or contacting Dell support for further assistance.
To improve battery life, reduce screen brightness, close unnecessary applications, and disable Bluetooth and Wi-Fi when not in use. Consider adjusting the power settings to 'Power Saver' mode, and ensure your system is updated with the latest drivers and BIOS.
To upgrade the RAM, turn off the laptop and disconnect all peripherals. Remove the back panel by unscrewing the securing screws. Locate the RAM slot, remove the existing RAM if necessary, and insert the new RAM module. Reattach the back panel and boot up your laptop to ensure the RAM is recognized.
Ensure the laptop is connected to a power source. Perform a hard reset by removing the battery and power adapter, then press and hold the power button for 15 seconds. Reconnect the power adapter (without the battery) and try turning on the laptop. If it powers on, reconnect the battery. If not, seek professional assistance.
Turn off the laptop and unplug it from any power source. Use a can of compressed air to blow out debris from between the keys. For stubborn dirt, lightly dampen a microfiber cloth with water or isopropyl alcohol and gently wipe the keys. Avoid excessive moisture to prevent damage.
Click on the network icon in the system tray, select the desired Wi-Fi network from the list, and click 'Connect.' Enter the network password if prompted. Ensure that the wireless adapter is enabled in the Control Panel under Network and Sharing Center.
Regularly clean the keyboard and screen, ensure the ventilation ports are free of dust, and update your operating system and drivers. Run antivirus scans and defragment the hard drive periodically to maintain performance. Backup important data frequently.
Check the volume levels and ensure the audio is not muted. Right-click the sound icon and select 'Troubleshoot sound problems.' Update the audio driver via Device Manager. If the issue persists, check if external devices are causing interference.
Slow performance can be due to various reasons such as insufficient RAM, excessive startup programs, or malware. Consider upgrading the RAM, disabling unnecessary startup programs via Task Manager, and running a full system scan with antivirus software. Regularly clean up disk space and ensure the system is updated.