Dell Inspiron 3050 Quick Start Guide
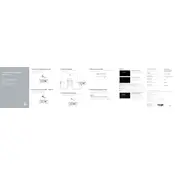
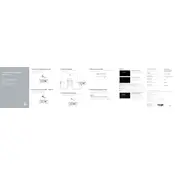
To connect an external monitor, use the HDMI port located on the back of the Dell Inspiron 3050. Connect the HDMI cable from the monitor to the desktop. Ensure the monitor is powered on and set to the correct input.
First, check the power cable and ensure it is securely connected to both the desktop and the power outlet. Try using a different power outlet or cable if possible. If the problem persists, consider resetting the power supply by unplugging it for a few minutes before trying again.
To perform a factory reset, reboot the desktop and press F8 during startup to access the Advanced Boot Options. Select 'Repair Your Computer', then follow the on-screen instructions to perform a factory reset. Ensure that you back up important data before proceeding.
Regularly update your operating system and drivers, clean the exterior and the vents to prevent dust accumulation, and run antivirus scans. Consider adding additional RAM if you frequently experience slow performance.
To upgrade the RAM, power off the desktop and unplug all cables. Remove the side panel of the case by unscrewing the screws. Locate the RAM slots and insert the new RAM module into an available slot, ensuring it's securely seated. Reassemble the case and reconnect the cables.
Ensure that the desktop is in a well-ventilated area and that vents are not obstructed. Clean dust from vents and fans using compressed air. Consider adding additional cooling solutions or moving the desktop to a cooler environment.
Check if the audio drivers are up to date, ensure the volume is not muted, and verify that speakers or headphones are properly connected. Run the Windows Audio Troubleshooter for additional diagnostics.
The Dell Inspiron 3050 has limited space and power supply capacity. Check the specifications for available slots and power limits before attempting to install a low-profile, low-power graphics card.
Restart the desktop and the router. Ensure that Wi-Fi is enabled on the device. Update the wireless drivers and try connecting to the network again. If the issue persists, check the network settings or consult your ISP.
Use the built-in Windows Backup utility to create a backup. Connect an external storage device, go to Control Panel > System and Security > Backup and Restore, and follow the prompts to create a backup of your data.