Dell Inspiron 1720 Owner's Manual
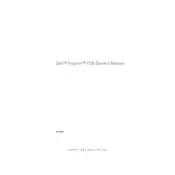
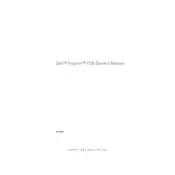
To perform a factory reset on your Dell Inspiron 1720, restart your laptop and press F8 repeatedly until the Advanced Boot Options menu appears. Select 'Repair Your Computer', then follow the on-screen instructions to restore the system to factory settings.
If your Dell Inspiron 1720 won't boot, try performing a hard reset by removing the battery and AC adapter, then press and hold the power button for 30 seconds. Reconnect the power and try to boot again. If the issue persists, check for faulty RAM or a failed hard drive.
To upgrade the RAM on your Dell Inspiron 1720, turn off the laptop and remove the battery. Unscrew the memory compartment cover located at the bottom of the laptop. Insert the new RAM module into the available slot, ensuring it's properly seated, then reattach the cover and battery.
Common solutions for overheating include cleaning dust from the vents and fans using compressed air, ensuring the laptop is placed on a hard, flat surface for better airflow, and using a cooling pad to help dissipate heat more effectively.
To connect to a wireless network, ensure your wireless switch is turned on. Click on the network icon in the system tray, select the desired network from the list, and click 'Connect'. Enter the network security key if prompted.
Yes, you can replace the hard drive with an SSD on the Dell Inspiron 1720. Remove the existing hard drive by unscrewing the hard drive cover, disconnecting the drive, and swapping it with the SSD. Ensure the new SSD is securely connected before replacing the cover.
Regular maintenance includes cleaning the exterior monthly, dusting the keyboard and vents quarterly, and running antivirus and system updates regularly. It's also advisable to back up important data periodically.
First, make sure the touchpad is not disabled by pressing the Fn + F3 keys. Update or reinstall the touchpad drivers from the Dell support website. If the issue persists, consider checking the touchpad settings in the control panel for any misconfigurations.
Ensure the charger is properly connected and functioning. Check the battery health status in the BIOS. If the battery health is poor, consider replacing it. Also, try updating the BIOS and power management drivers from Dell's support site.
To improve performance, consider upgrading the RAM and hard drive to SSD. Additionally, clean up unnecessary files using disk cleanup tools, disable startup programs, and ensure your system is free from malware by running regular antivirus scans.