Dell Inspiron 1520 Owner's Manual
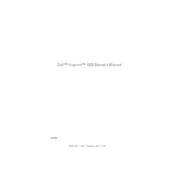
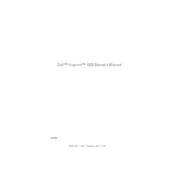
To perform a factory reset on your Dell Inspiron 1520, restart the laptop and press F8 repeatedly during boot to access the Advanced Boot Options. Select 'Repair Your Computer', choose your keyboard layout, and select 'Dell Factory Image Restore'. Follow the prompts to complete the reset.
If your Dell Inspiron 1520 won't turn on, ensure that the power adapter is properly connected and working. Remove the battery and hold the power button for 15 seconds. Reconnect the battery and power adapter, then try powering it on again. If the issue persists, check for any visible damage and consider contacting Dell support.
To upgrade the RAM on your Dell Inspiron 1520, turn off the laptop and remove the battery. Unscrew the memory compartment cover on the bottom of the laptop. Insert the new RAM module into the slot at a 45-degree angle and press it down until it clicks into place. Replace the cover and battery, then power on the laptop.
To address overheating issues on your Dell Inspiron 1520, ensure that the vents are clean and unobstructed. Use a can of compressed air to remove dust from the fans and heat sink. Consider using a cooling pad to improve airflow. If the problem persists, you may need to reapply thermal paste on the CPU.
To connect your Dell Inspiron 1520 to a wireless network, click on the network icon in the system tray, select the desired Wi-Fi network, and click 'Connect'. Enter the network password if prompted. Ensure that the wireless switch on the laptop is turned on.
If your Dell Inspiron 1520 is running slowly, check for malware using antivirus software, uninstall unnecessary programs, and disable startup programs. You may also consider upgrading the RAM or switching to an SSD for better performance. Perform regular disk clean-up and defragmentation.
To replace the hard drive in your Dell Inspiron 1520, turn off the laptop and remove the battery. Unscrew the hard drive cover on the bottom of the laptop. Slide the old hard drive out and disconnect it. Connect the new hard drive and slide it into place. Replace the cover, battery, and power on the laptop.
To resolve screen flickering on your Dell Inspiron 1520, update the display drivers through the Device Manager. Check the screen resolution and refresh rate settings to ensure they are set correctly. If the issue persists, there may be a hardware issue with the display cable or screen itself, which may require professional repair.
To clean the keyboard of your Dell Inspiron 1520, turn off the laptop and unplug it. Use a can of compressed air to blow away dust and debris. For a deeper clean, use a damp cloth with a mild cleaning solution to wipe the keys. Avoid excessive moisture and ensure the laptop is completely dry before powering it back on.
To update the BIOS on your Dell Inspiron 1520, visit the Dell Support website and download the latest BIOS update for your model. Ensure the laptop is connected to a power source and close all applications. Run the downloaded file and follow the on-screen instructions to complete the update process. Do not turn off the laptop during the update.