Dell Inspiron 15 N5050 Owner's Manual
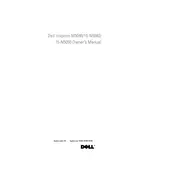
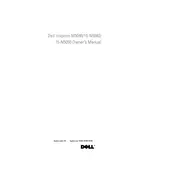
To connect to a Wi-Fi network, click on the network icon in the taskbar, select your Wi-Fi network from the list, and enter the password if prompted. Ensure that the Wi-Fi switch on your laptop is turned on.
First, ensure the charger is connected and the power outlet is working. Try removing the battery and holding the power button for 15 seconds to reset. Reinsert the battery and attempt to power on again.
To extend battery life, reduce screen brightness, close unnecessary applications, and use battery saver mode. Avoid extreme temperatures and perform regular battery calibration.
Access the recovery options by restarting your laptop and pressing F8 before Windows loads. Select "Repair Your Computer," then "Dell Factory Image Restore" to reset to factory settings. Backup important data beforehand.
Ensure the touchpad is not disabled by pressing the F3 key or the key with the touchpad icon. Update or reinstall the touchpad driver from the Device Manager if the issue persists.
Turn off the laptop, remove the battery, and unscrew the RAM cover on the bottom. Insert the new RAM module into the slot at a 45-degree angle, then press down until it clicks into place.
Turn off and unplug the laptop. Use a can of compressed air to blow out dust through the vents. If necessary, remove the bottom cover to access the fan directly for a thorough clean.
Ensure that the air vents are not blocked and clean them if necessary. Use a cooling pad to help dissipate heat. Check for and terminate any unnecessary background processes that may be causing the CPU to overwork.
Visit Dell's official website and navigate to the support section. Enter your laptop's service tag or model number, and download the latest drivers. Install them following the provided instructions.
Check if the audio is muted or the volume is low. Ensure the audio drivers are up to date, and run the Windows Troubleshooter for audio playback issues. Check the audio output device settings.