Dell Inspiron 15 N5040 Quick Start Guide
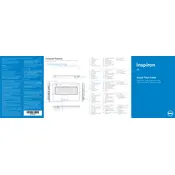
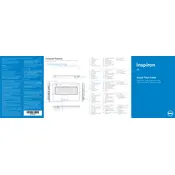
To reset your Dell Inspiron 15 N5040 to factory settings, restart your laptop and press F8 until the Advanced Boot Options menu appears. Select 'Repair Your Computer,' then choose 'Dell Factory Image Restore' and follow the on-screen instructions.
First, check if the power adapter is properly connected and the LED indicator is on. If the laptop still doesn't turn on, remove the battery and hold the power button for 15 seconds to discharge residual power, then reconnect the battery and power adapter.
To improve performance, consider upgrading the RAM and hard drive to an SSD. Additionally, remove unnecessary startup programs and regularly perform system maintenance such as disk cleanup and defragmentation.
Ensure the Wi-Fi is turned on by checking the wireless key or switch. Update the wireless adapter drivers via Device Manager, and run the Windows Network Troubleshooter for any connection issues.
Turn off your laptop and disconnect the power adapter. Slide the battery release latch and lift the battery out of its compartment. Insert the new battery, ensuring it clicks into place, and then reconnect the power adapter.
Check for any debris under the keys and clean if necessary. Restart your laptop and update the keyboard driver through Device Manager. If the issue persists, consider connecting an external keyboard to test further.
Connect the external monitor to the laptop via the VGA or HDMI port. Press the 'Fn' key along with 'F8' to toggle between display modes. Adjust the display settings in the Control Panel if needed.
Ensure the air vents are not blocked and clean any dust using compressed air. Use a cooling pad to help dissipate heat and check for any software updates that might address power management issues.
Visit the Dell Support website, enter your service tag, and download the latest BIOS update. Ensure your laptop is connected to power, then run the downloaded file and follow the on-screen instructions to complete the update.
Check the display settings and refresh rate in the Control Panel. Update the graphics driver via Device Manager, and ensure the screen cable connections are secure if the problem persists.