Dell Inspiron 15 5585 Reference Guide
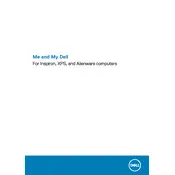
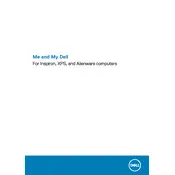
To reset your Dell Inspiron 15 5585 to factory settings, go to 'Settings' > 'Update & Security' > 'Recovery'. Under 'Reset this PC', click 'Get started' and choose to either keep your files or remove everything. Follow the on-screen instructions to complete the reset process.
If your Dell Inspiron 15 5585 won't turn on, first ensure the power adapter is connected properly. Check for any signs of damage on the adapter or cable. Try performing a hard reset by unplugging the power adapter and removing the battery, if possible, then hold the power button for 15 seconds. Reconnect everything and try powering it on again.
To update the BIOS on your Dell Inspiron 15 5585, visit the Dell Support website, search for your laptop model, and download the latest BIOS update. Run the downloaded file and follow the on-screen instructions. Ensure your laptop is connected to a power source during the update.
To improve battery life, reduce screen brightness, close unnecessary apps running in the background, and disable Bluetooth and Wi-Fi when not in use. You can also adjust power settings to 'Power Saver' mode and avoid extreme temperatures.
To clean the keyboard, turn off the laptop and disconnect from power. Use a can of compressed air to blow out debris between the keys. For stubborn dirt, gently wipe the keys with a soft, lint-free cloth slightly dampened with water or a mild cleaning solution.
Overheating can be caused by dust blocking the vents, running intensive applications, or a malfunctioning fan. Clean the vents with compressed air, ensure the laptop is on a hard surface for proper ventilation, and check for any BIOS updates that might resolve thermal issues.
To upgrade the RAM, power off the laptop and disconnect it from any power source. Remove the back panel using a screwdriver. Locate the RAM slots and carefully insert the new RAM module at a 45-degree angle, then press it down until it clicks into place. Reattach the back panel and power on the laptop.
To connect to a wireless network, click on the network icon in the taskbar. Select the desired Wi-Fi network from the list, click 'Connect', and enter the network password if prompted. Ensure the Wi-Fi toggle is turned on in the 'Network & Internet' settings.
To perform a system diagnostic test, restart your laptop and press F12 when the Dell logo appears. Select 'Diagnostics' from the boot menu that appears, and follow the on-screen instructions to run the hardware diagnostics.
To fix audio issues, check the volume settings and ensure the correct playback device is selected. Update the audio driver via the Device Manager by right-clicking on the audio device and selecting 'Update driver'. You can also run the Windows troubleshooter for audio problems by going to 'Settings' > 'Update & Security' > 'Troubleshoot'.