Dell Inspiron 15 5510 Reference Guide
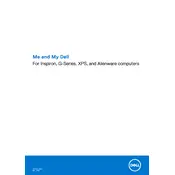
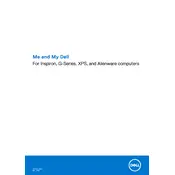
To improve battery life, reduce screen brightness, close unnecessary applications, use power-saving mode, and unplug peripherals when not in use. Regularly update drivers and BIOS for optimal performance.
Ensure the power adapter is connected and working. Perform a hard reset by removing the battery (if removable) and holding the power button for 15 seconds. Reconnect the battery and power adapter, then try turning it on again.
Visit Dell's official website, enter your laptop's service tag, and download the latest drivers. You can also use Dell SupportAssist to automatically update drivers.
Use compressed air to blow out debris. For deeper cleaning, use a soft, slightly damp microfiber cloth with a small amount of isopropyl alcohol. Make sure the laptop is turned off and unplugged before cleaning.
Restart your router and laptop. Ensure Wi-Fi is enabled on your laptop and airplane mode is off. Update your Wi-Fi driver and check network settings in the Control Panel.
Turn off the laptop, unplug it, and remove the back panel. Locate the RAM slots, remove the existing modules if necessary, and insert the new RAM sticks. Ensure they're properly seated before reassembling the laptop.
Go to Settings > Update & Security > Recovery. Under 'Reset this PC', click 'Get started' and choose whether to keep your files or remove everything. Follow the on-screen instructions to complete the reset.
Check if the touchpad is disabled in settings (Settings > Devices > Touchpad). Update or reinstall the touchpad driver via Device Manager. If the issue persists, run the Dell diagnostics tool.
Use an HDMI cable to connect the laptop to the monitor. Press 'Windows + P' to open the display settings and select the desired display mode. Adjust display settings via the Control Panel if needed.
Restart the laptop and press F12 during boot to access the Boot Menu. Select 'Diagnostics' and run the tests. Review the results for any errors related to the hard drive.