Dell Inspiron 15 3521 Reference Guide
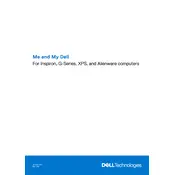
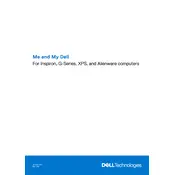
To perform a factory reset on your Dell Inspiron 15 3521, restart your laptop and press F8 repeatedly until the Advanced Boot Options menu appears. Select "Repair Your Computer," then follow the on-screen instructions to restore your system to factory settings. Make sure to back up your data before proceeding.
First, ensure that your laptop is connected to a working power outlet with the charger. Check the power adapter and cable for any damage. Try a different power outlet or adapter if possible. If the laptop still does not turn on, perform a hard reset by removing the battery and charger, pressing the power button for 15 seconds, then reconnecting the battery and charger before trying to start it again.
Visit the official Dell Support website and enter your laptop's service tag or model number. Navigate to the "Drivers & Downloads" section, locate the latest BIOS update for your model, and download it. Follow the provided instructions to install the update, ensuring your laptop is plugged into a power source throughout the process.
Ensure that the laptop's vents are not blocked by dust or debris. Use compressed air to clean the vents. Place the laptop on a hard, flat surface to allow proper airflow. Consider using a cooling pad. Additionally, check for any resource-intensive programs running in the background that may contribute to overheating.
To upgrade the RAM, first shut down the laptop and disconnect all power sources. Remove the battery, then unscrew and remove the access panel on the bottom of the laptop. Locate the RAM slots, remove the existing modules if necessary, and insert the new RAM modules, ensuring they are seated properly. Replace the access panel and battery, then power on the laptop.
Check the sound settings to ensure the volume is not muted or set too low. Verify that the correct playback device is selected. Update the audio drivers via Device Manager or the Dell Support website. If the issue persists, test the sound using external speakers or headphones to determine if the internal speakers are faulty.
Ensure that the wireless switch is turned on (if applicable). Click on the network icon in the system tray, select your Wi-Fi network from the list, and click "Connect." Enter the network password if prompted. If you have trouble connecting, troubleshoot by restarting the router or checking the network settings.
Reduce screen brightness, close unnecessary programs and tabs, and disable Bluetooth and Wi-Fi when not in use. Use power-saving settings by going to Control Panel > Power Options, and selecting a power plan that maximizes battery life. Regularly calibrate your battery and avoid exposing it to extreme temperatures.
Ensure the touchpad is enabled by pressing the appropriate function key (usually Fn + F3 or similar). Check the touchpad settings in Control Panel under "Mouse" to confirm it's enabled. Update or reinstall the touchpad driver from the Dell Support website. If the issue persists, consider connecting an external mouse and contacting Dell support for further assistance.
Turn off the laptop and disconnect it from any power source. Use a can of compressed air to blow out any dust and debris from the keyboard. For more thorough cleaning, gently wipe the keys with a soft, damp cloth. Avoid using excessive moisture to prevent damage.