Dell Inspiron 15 3520 Re-Imaging Guide
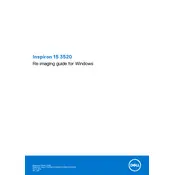
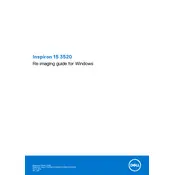
To connect your Dell Inspiron 15 3520 to a Wi-Fi network, click on the network icon in the system tray, select your Wi-Fi network from the list, and enter the network password if prompted.
If your Dell Inspiron 15 3520 won't turn on, ensure that it is plugged in properly. Try a different power outlet or remove the battery and hold the power button for 15 seconds to reset before trying again.
To improve battery life, adjust your power settings to 'Power Saver', reduce screen brightness, and disable unnecessary background applications. Regularly updating your drivers can also help.
To clean your laptop, power it down and unplug all cables. Use a soft, lint-free cloth slightly dampened with water to wipe the surfaces. Use compressed air to remove dust from the keyboard and vents.
To update drivers, visit the Dell Support website, enter your laptop's service tag, and download the latest drivers. You can also use the Dell Update utility for automatic updates.
Slow performance can be caused by too many background programs, outdated drivers, or insufficient RAM. Close unnecessary applications, update your drivers, and consider upgrading your RAM.
To perform a factory reset, restart your laptop and press F8 to access the Advanced Boot Options. Select 'Repair Your Computer' and follow the prompts to restore the system to factory settings.
Ensure that the vents are not blocked and that the fan is working. Use your laptop on hard surfaces and consider using a cooling pad. Clean the vents regularly to remove dust build-up.
Connect the external monitor to your laptop using an HDMI or VGA cable. Press the 'Fn' key along with 'F8' to toggle between display modes. Adjust display settings in the Control Panel if necessary.
Use an external hard drive or cloud storage service to back up important files. You can also use Windows Backup and Restore to create a system image for a comprehensive backup.