Dell Inspiron 15 3515 Reference Guide
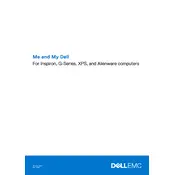
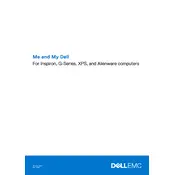
To extend the battery life, reduce screen brightness, close unnecessary applications, disable Bluetooth and Wi-Fi when not in use, and use the battery saver mode available in Windows settings.
Check if the power adapter is connected and working. Try a different power outlet or adapter. If it's a battery issue, remove and reinsert the battery. Reset the system by holding the power button for 10-15 seconds.
Visit the Dell Support website, enter your laptop model, and download the latest drivers. Alternatively, use the Dell Update application pre-installed on your laptop.
Increase performance by upgrading RAM, using an SSD instead of an HDD, regularly cleaning up unwanted files, and ensuring all drivers and the operating system are up-to-date.
Ensure the laptop is on a hard, flat surface to allow proper ventilation. Clean the air vents using compressed air to remove dust. Consider using a cooling pad and avoid using the laptop on soft surfaces like beds or couches.
Go to Settings > Update & Security > Recovery, then click on 'Get started' under Reset this PC. Choose whether to keep your files or remove everything for a fresh start.
Update the Wi-Fi drivers from the Dell Support site. Ensure your router firmware is up-to-date. Try connecting to a different network to determine if the issue is with the laptop or the network.
Use an HDMI cable to connect your laptop to the external monitor. Once connected, press Windows + P to select the display mode, such as 'Duplicate' or 'Extend'.
Restart your laptop to see if it's a temporary glitch. Check for any keyboard driver updates. If the problem persists, try an external keyboard to determine if it's a hardware issue.
Use Windows Backup and Restore utility or third-party backup software. Alternatively, manually copy important files to an external hard drive or cloud storage service like OneDrive or Google Drive.