Dell Inspiron 15 3511 Reference Guide
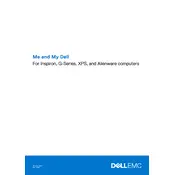
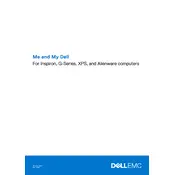
To connect your Dell Inspiron 15 3511 to a Wi-Fi network, click on the network icon in the taskbar, select your Wi-Fi network, and enter the password if prompted.
If your laptop won't turn on, ensure it's charged. If it's still not starting, perform a hard reset by holding the power button for 15 seconds, then try again.
To improve battery life, reduce screen brightness, close unnecessary programs, and use battery saver mode available in Windows settings.
Use Dell's SupportAssist software to automatically update drivers. Alternatively, visit Dell's official website, enter your laptop's service tag, and download the latest drivers.
Ensure the vents are not blocked and clean any dust with compressed air. Consider using a cooling pad and update the BIOS, which can help manage heat more efficiently.
To perform a factory reset, go to Settings > Update & Security > Recovery and select 'Get started' under Reset this PC. Follow the on-screen instructions.
Free up disk space, uninstall unused programs, and increase RAM if possible. Running a virus scan and disabling startup programs can also help improve performance.
Connect the monitor to your laptop via HDMI or VGA, then press 'Windows + P' to select a display option such as 'Extend' or 'Duplicate'.
Ensure the touchpad is enabled in settings under Devices > Touchpad. Update the touchpad driver or reset the touchpad settings if necessary.
Turn off the laptop and disconnect it from power. Use compressed air to remove debris and a slightly damp microfiber cloth to gently clean the keys.