Dell Inspiron 15 1564 Reference Guide
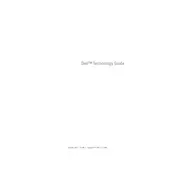
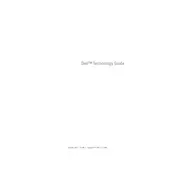
To connect your Dell Inspiron 15 1564 to a wireless network, click on the network icon in the system tray, select your Wi-Fi network, and enter the password if prompted. Ensure that the wireless switch on your laptop is turned on and that the Wi-Fi drivers are up-to-date.
Ensure that the laptop is placed on a hard, flat surface to allow proper ventilation. Clean the vents with compressed air to remove dust buildup. Consider using a cooling pad and check if the BIOS is updated to the latest version.
To perform a factory reset, restart the laptop and press F8 to access the Advanced Boot Options. Select "Repair Your Computer," then choose "Dell Factory Image Restore." Follow the on-screen instructions to complete the process.
Your laptop might be slow due to insufficient RAM, a full hard drive, or malware. Consider upgrading the RAM, freeing up disk space, and running a full virus scan. Also, disable unnecessary startup programs and background processes.
Turn off the laptop and disconnect it from any power source. Flip the laptop over and slide the battery release latch to remove the old battery. Insert the new battery until it clicks into place.
First, power off the laptop and unplug it. Remove the battery and access the RAM compartment by unscrewing the cover on the back. Carefully insert the new RAM module into the slot at a 45-degree angle and press down until it clicks. Reattach the cover and battery.
Check if the laptop is properly charged or connected to power. Try an external monitor to see if the display works. Perform a hard reset by removing the battery and holding the power button for 15 seconds. Reinstall the battery and restart the laptop.
Ensure the charger is plugged in properly and check for damage to the cable. Try using a different power outlet or charger. If the problem persists, consider replacing the battery or checking the charging port for debris.
Visit the Dell Support website and enter your laptop’s service tag. Download and install the latest drivers for your model. You can also use the Dell SupportAssist tool to automatically detect and install updates.
Turn off the laptop and disconnect it from any power source. Use compressed air to blow out dust and debris between the keys. For a deeper clean, use a damp microfiber cloth with a small amount of isopropyl alcohol to wipe the keys.