Dell Inspiron 14Z 5423 Owner's Manual
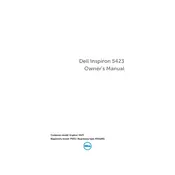
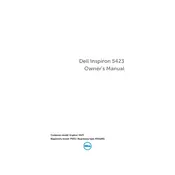
To reset your Dell Inspiron 14Z 5423 to factory settings, restart your computer and press F8 during boot to access Advanced Boot Options. Select 'Repair Your Computer', and then use the Dell Factory Image Restore option to reset your system. Make sure to back up important data as this will erase all personal files.
If your laptop is not turning on, first ensure the power adapter is connected and the battery is charged. Try a hard reset by removing the battery and power adapter, then hold the power button for 15 seconds. Reconnect the power and try to turn it on. If the issue persists, consider checking the RAM or seeking professional assistance.
To upgrade the RAM, first power off the laptop and disconnect all cables. Remove the bottom cover by unscrewing the screws. Locate the RAM slots and gently insert the new RAM module into the slot at an angle, then press it down until it clicks into place. Reassemble the laptop and power it on to check if the RAM is recognized.
To clean the keyboard, turn off the laptop and unplug it. Use a can of compressed air to blow out debris from between the keys. For a more thorough clean, lightly dampen a microfiber cloth with water or isopropyl alcohol and gently wipe the keys. Avoid getting moisture under the keys.
To improve battery life, reduce screen brightness, disconnect unnecessary peripherals, and close unused applications. Use the Power Saver mode in Windows and keep the laptop's software and drivers up to date. Regularly calibrate the battery by letting it fully discharge and then fully charge it.
Slow performance can be caused by various factors. Start by checking for malware using antivirus software. Free up disk space by removing unnecessary files and programs. Consider upgrading the RAM or switching to an SSD for better performance. Also, ensure that your operating system and drivers are up to date.
To connect to a Wi-Fi network, click on the network icon in the system tray, select the desired network, and click 'Connect'. Enter the network security key if prompted. Ensure the Wi-Fi is turned on and that you are within range of the network.
To perform a diagnostic test, restart the laptop and press F12 during the boot process. Select 'Diagnostics' from the boot menu. The system will run a series of tests on the hardware components and report any issues found. Make sure the laptop is connected to power during this process.
If the touchpad is not working, ensure it is not disabled by pressing the touchpad toggle key (usually F3 or F5). Check for driver updates in the Device Manager under 'Mice and other pointing devices'. If the problem persists, try reinstalling the touchpad drivers from the Dell Support website.
To replace the hard drive, turn off the laptop and disconnect all cables. Remove the screws from the bottom cover and take it off. Locate the hard drive and disconnect it from the SATA connector. Remove the retaining screws and replace the old drive with a new one, then reassemble the laptop.