Dell Inspiron 14R SE 7420 Owner's Manual
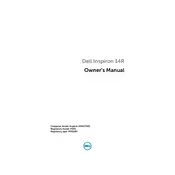
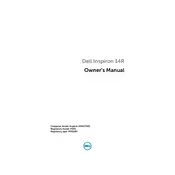
To improve battery life, reduce screen brightness, disconnect unused peripherals, use the power saver mode, and ensure that your laptop is not exposed to extreme temperatures. Regularly closing unnecessary applications can also help conserve battery power.
If your laptop is running slow, try clearing temporary files, running a malware scan, and uninstalling unnecessary programs. Upgrading the RAM or switching to an SSD can also significantly improve performance.
To connect to an external monitor, use the HDMI port on your laptop. Connect the HDMI cable to the monitor and select the appropriate HDMI input on the monitor. Then, press 'Windows + P' on the laptop and choose the desired display option.
Use a soft, lint-free cloth slightly dampened with water for the screen, avoiding excessive moisture. For the keyboard, use compressed air to remove dust and debris. Avoid using harsh chemicals on any part of the laptop.
Ensure Wi-Fi is turned on and airplane mode is off. Restart the router and laptop. Update the Wi-Fi driver via Device Manager, and try connecting to a different network to determine if the issue is network-specific.
First, power off the laptop and remove the battery. Unscrew the back panel to access the RAM slots. Carefully insert the new RAM module, ensuring it's securely in place. Replace the back panel and battery, then power on the laptop to check if the upgrade is recognized.
To perform a factory reset, restart the laptop and press F8 repeatedly until the Advanced Boot Options menu appears. Select 'Repair Your Computer', then follow the on-screen instructions to reset the system to factory settings. Ensure all important data is backed up before proceeding.
Check if the power adapter is connected and working properly. Try a different power outlet. If the battery is removable, take it out and hold the power button for 15 seconds, then reconnect the battery and charger. If the issue persists, the problem might require professional diagnosis.
Visit the Dell Support website and enter your laptop's service tag or model number. Download the latest drivers for your model and follow the installation instructions. Alternatively, use the Device Manager in Windows to automatically search for driver updates.
Regularly clean the vents and fans to prevent overheating. Keep the operating system and antivirus software updated. Perform regular disk clean-up and defragmentation, and back up important data regularly to prevent data loss.